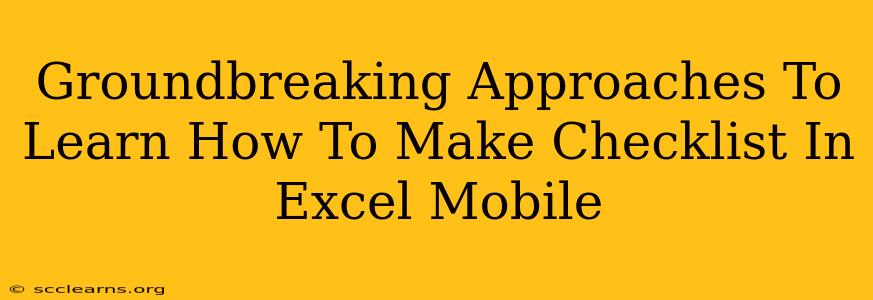Creating efficient checklists in Excel Mobile can significantly boost your productivity. Whether you're managing projects, tracking tasks, or simply organizing your daily to-do list, Excel's mobile app offers surprisingly powerful features for checklist creation. This guide will explore groundbreaking approaches to mastering this skill, transforming how you approach organization on the go.
Understanding the Fundamentals: Excel Mobile's Capabilities
Before diving into advanced techniques, let's establish a solid foundation. Excel Mobile, while not as feature-rich as its desktop counterpart, offers essential tools for checklist creation:
- Simple Checkboxes: This is the cornerstone of any Excel checklist. You can insert checkboxes directly into cells, allowing for easy marking of completed tasks.
- Data Validation: This feature enhances your checklist by limiting input options, ensuring consistency and preventing errors. You can create a dropdown list of predefined items, ensuring uniformity in your checklists.
- Conditional Formatting: This allows you to visually highlight completed tasks or those nearing deadlines, improving at-a-glance understanding of your checklist's progress.
Step-by-Step: Creating Your First Excel Mobile Checklist
Let's walk through creating a basic checklist:
- Open a new Excel Mobile spreadsheet.
- In the first column (A), list your tasks. Be specific and concise.
- In the second column (B), insert checkboxes. Tap on a cell in column B, then go to the "Insert" tab and select "Checkbox".
- Check the boxes as you complete tasks.
This simple setup forms the foundation for more advanced checklists.
Level Up Your Checklists: Advanced Techniques
Once you've mastered the basics, explore these advanced techniques to create truly powerful and dynamic checklists in Excel Mobile:
1. Utilizing Data Validation for Enhanced Organization
Instead of manually typing tasks, use data validation to create a dropdown menu of predefined tasks. This ensures consistency across multiple checklists and simplifies input. To do this:
- Create a list of common tasks in a separate area of your spreadsheet.
- Select the cells where you want the dropdown menu.
- Go to "Data" > "Data Validation".
- Choose "List" as the criteria and select the range containing your task list.
2. Harnessing the Power of Conditional Formatting for Visual Impact
Conditional formatting allows you to visually distinguish between completed and incomplete tasks, or prioritize urgent items.
- Highlight Completed Tasks: Set a rule to change the cell fill color (or font color) when the checkbox is checked.
- Prioritize Urgent Tasks: Use conditional formatting to highlight tasks with approaching deadlines, based on a date column.
3. Leveraging Formulas for Automatic Calculations
If your checklist involves quantifiable elements (e.g., progress percentages), use formulas to automatically calculate progress or completion rates. For instance, you could count the number of checked boxes and divide by the total number of tasks to determine overall completion.
4. Creating Templates for Reusability
Once you have a checklist you love, save it as a template for easy reuse. This saves time and ensures consistency across various projects.
Beyond the Basics: Tips and Tricks for Excel Mobile Checklist Mastery
- Keep it concise: Avoid overwhelming yourself with excessively long checklists. Break down large projects into smaller, manageable checklists.
- Regularly review and update: Keep your checklists current to maintain their effectiveness.
- Experiment with features: Excel Mobile is constantly evolving. Explore new features to find even more efficient ways to manage your tasks.
By implementing these groundbreaking approaches, you’ll transform how you use Excel Mobile for checklist creation, improving your productivity and organization on the go. Remember, the key is to find the method that best suits your workflow and adapt it to your specific needs.