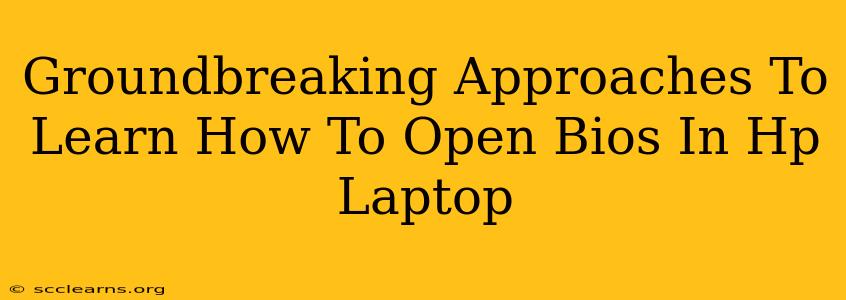Accessing your HP laptop's BIOS (Basic Input/Output System) might seem daunting, but it's a crucial skill for troubleshooting and customizing your system. This guide unveils groundbreaking approaches to mastering BIOS access, ensuring a smooth and efficient process every time. Whether you're a seasoned techie or a novice user, these methods will empower you to confidently navigate your HP laptop's BIOS settings.
Understanding the Importance of BIOS Access
Before diving into the how-to, let's understand why accessing your HP laptop's BIOS is important. The BIOS is the fundamental software that initializes your computer hardware before the operating system loads. Accessing it allows you to:
- Change boot order: This is essential if you need to boot from a USB drive to install an operating system or troubleshoot a problem.
- Enable or disable hardware: You can manage features like virtualization, secure boot, and USB legacy support.
- Adjust system settings: Modify date and time settings, adjust power management options, and configure other system parameters.
- Troubleshoot hardware issues: Diagnosing problems related to your hard drive, RAM, or other components often involves checking BIOS settings.
- Overclocking (Advanced Users): For advanced users, the BIOS allows for overclocking CPU and other components (proceed with caution!).
Groundbreaking Methods to Access HP Laptop BIOS
Different HP laptop models may utilize slightly varying methods, but these approaches cover the most common scenarios:
Method 1: The Classic Startup Key Approach
This is the most widely used method. As your HP laptop begins to boot up, repeatedly press the designated key. This key varies depending on your HP model but is most commonly F10, F2, or Esc. You might see a brief on-screen message indicating the key to press to enter the BIOS setup.
-
Timing is crucial: You need to press the key repeatedly and quickly as the HP logo appears. If you miss the window, you'll have to restart your laptop and try again.
-
Identifying Your Specific Key: If you're unsure which key to press, consult your HP laptop's user manual or search online using your laptop model number (e.g., "HP Pavilion 15 BIOS key"). HP's support website is an invaluable resource.
Method 2: Using the Startup Menu (For Certain Models)
Some HP laptops offer a startup menu that allows you to select the BIOS setup utility. To access this menu, repeatedly press the Esc key during startup. This menu will often present options for selecting the BIOS or other boot options.
- Navigating the Startup Menu: The exact options available will depend on your model. Use your arrow keys to navigate and the Enter key to select the BIOS setup.
Method 3: The Advanced Restart Option (Windows 10 and 11)
If you're running Windows 10 or 11, you can access the BIOS through the advanced startup options:
- Open Settings: Go to the Start menu and select Settings.
- Update & Security: Click on Update & Security.
- Recovery: Select Recovery.
- Advanced Startup: Click on Restart now under the "Advanced startup" section.
- Troubleshoot: Once your computer restarts, choose Troubleshoot.
- Advanced options: Select Advanced options.
- UEFI Firmware Settings: Choose UEFI Firmware Settings (or similar option). Your computer will restart, taking you directly into the BIOS.
Important Note: This method won't work if your system is experiencing severe boot problems.
Navigating the BIOS Menu
Once inside the BIOS, you'll be presented with various settings. These are generally organized into tabs or menus. Use the arrow keys to navigate, and the Enter key to select options. Caution: Avoid making unnecessary changes unless you understand their implications. Incorrect BIOS settings can render your system unstable.
Saving Changes and Exiting
After making changes, remember to save your settings before exiting. This is typically done by selecting an option like "Save Changes and Exit" or pressing a specific function key (often F10).
Conclusion: Mastering Your HP Laptop BIOS
Understanding how to access and navigate your HP laptop's BIOS is a valuable skill for every user. By employing these groundbreaking methods, you can troubleshoot issues, customize settings, and optimize your system's performance. Remember to always consult your HP laptop's manual for model-specific instructions. Happy computing!