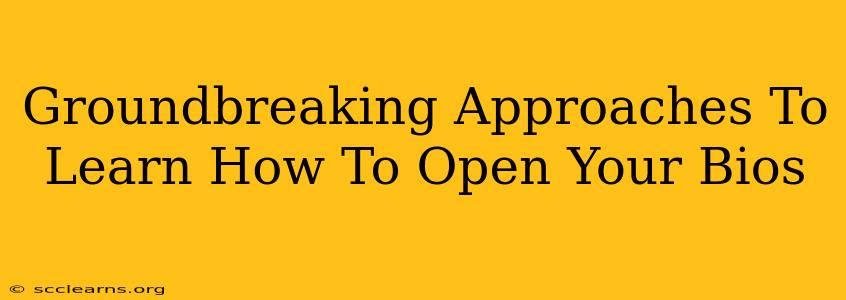Opening your BIOS might seem like a simple task, but for those unfamiliar with the process, it can feel like navigating a minefield. This guide explores groundbreaking approaches to understanding and mastering BIOS access, catering to both novices and experienced users looking to refine their technique. We'll delve into the nuances of different computer systems and provide solutions for common hurdles.
Understanding Your BIOS: The First Step
Before we dive into the methods, let's clarify what the BIOS actually is. The Basic Input/Output System (BIOS) is firmware that initializes your computer hardware during the boot process. It's the crucial intermediary between your operating system and your computer's components. Accessing it allows you to:
- Configure boot order: Choose which drive your computer boots from (e.g., your SSD, USB drive). This is especially useful when installing a new operating system or troubleshooting boot issues.
- Adjust system settings: Manage power options, adjust CPU settings (overclocking – proceed with caution!), and configure other hardware parameters.
- Check system information: Gather important details about your computer's components, including CPU model, RAM capacity, and storage devices.
- Update your BIOS (firmware): Improve performance, fix bugs, or add support for new hardware. Caution: Updating your BIOS incorrectly can brick your system; proceed only if you fully understand the process.
Groundbreaking Methods to Access Your BIOS
The method for accessing your BIOS varies depending on your computer manufacturer and motherboard. There's no single magic key; however, these are the most common approaches and troubleshooting tips:
1. The Classic DEL or F2 Method:
This is the most prevalent approach. As your computer starts up, repeatedly press the DEL (Delete) key or the F2 key. The exact key varies, so you might need to try F1, F10, F12, or even ESC. The key is usually displayed briefly on the screen during startup. Look closely! If you miss the prompt, restart your computer and try again.
2. The UEFI BIOS (More Modern Systems):
Many newer computers utilize a more advanced interface called UEFI (Unified Extensible Firmware Interface). Accessing UEFI is similar to accessing a traditional BIOS, but the keystrokes might differ. Look for messages on your startup screen indicating the key to press to enter the Setup Utility or BIOS.
3. Using Your Computer's Manual:
If you're struggling to find the correct key, consult your computer's manual. It will provide specific instructions on accessing the BIOS for your model. You can usually find manuals online from the manufacturer's website if you don't have a physical copy.
4. The Advanced Restart Method (Windows 10/11):
- Windows 10/11 users: Open the Start Menu, click the Power button, hold down the Shift key, and select Restart. This will boot your computer into the Advanced Startup Options menu, where you can usually find an option to access the BIOS.
Troubleshooting BIOS Access Problems:
- Missed the prompt: Restart your computer and pay close attention to the screen during startup.
- Wrong key: Try pressing multiple keys simultaneously (e.g., Del + F2).
- Disabled in the BIOS Settings: Check your BIOS to ensure that the hotkey (DEL or F2) isn't disabled.
- Faulty keyboard: Try a different keyboard.
- Overclocking Issues: An unstable overclock can sometimes prevent BIOS access. Reset your CPU clock speed to defaults.
Mastering Your BIOS Settings: A Word of Caution
Once inside your BIOS, be careful when modifying settings. Changing incorrect settings could cause your system to malfunction. If you're unsure about a setting, don't change it. If you need to make changes, research the specific setting beforehand to understand its impact. Always have a backup plan, such as a recent system image.
By following these groundbreaking approaches, you'll be well on your way to mastering BIOS access and confidently configuring your computer's settings. Remember to consult your computer's manual for specific instructions and always proceed with caution when adjusting BIOS settings.