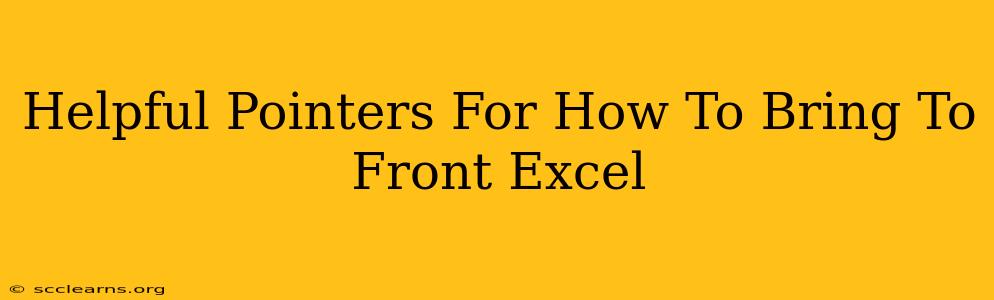Bringing a window to the front in Excel is a simple task, but knowing the right methods can save you time and frustration, especially when juggling multiple spreadsheets. This guide provides several helpful pointers to master this seemingly minor, yet crucial, aspect of Excel proficiency. We'll cover different scenarios and the most efficient techniques to ensure your active worksheet is always readily accessible.
Understanding the "Bring to Front" Concept in Excel
Before diving into the specifics, let's clarify what "bringing to front" means in the context of Excel. If you have multiple Excel workbooks open, only one will be the active window—the one currently displayed on your screen. Bringing a window to the front means making a specific Excel workbook the active window, making it the primary focus on your desktop.
Methods to Bring an Excel Window to the Front
Several methods exist to achieve this, each with its advantages depending on your workflow:
1. Using the Taskbar
This is the simplest and most intuitive method.
- Locate the Excel Icon: Find the icon representing your desired Excel workbook on the Windows taskbar (usually located at the bottom of your screen).
- Click the Icon: Simply click the icon. This will instantly bring that specific Excel workbook to the front, making it your active window.
2. Utilizing the Alt+Tab Shortcut
This keyboard shortcut is incredibly efficient for multitasking.
- Press and Hold Alt: Keep the Alt key pressed down.
- Press and Release Tab: Repeatedly press the Tab key until you see the Excel workbook you want to bring to the front highlighted.
- Release Alt: Release the Alt key to activate the selected Excel workbook. This method allows you to quickly switch between multiple open applications, not just Excel workbooks.
3. Window List (Right-Clicking the Taskbar)
This is a slightly less direct method, but equally effective.
- Right-Click the Taskbar: Right-click any empty space on the Windows taskbar.
- Select the Excel Workbook: A list of your open applications will appear. Find the Excel workbook you want to activate and click on it. This method is useful for viewing all your open programs at once.
4. Using the Windows Key + Tab Shortcut
This provides a visual representation of your open applications.
- Press Windows Key + Tab: This opens a visual task switcher, showing thumbnails of all your open applications.
- Select Excel Workbook: Locate your desired Excel workbook and click on its thumbnail or use the arrow keys to navigate and press Enter.
Troubleshooting Potential Issues
Sometimes, you might encounter situations where bringing a window to the front doesn't work as expected. Here are a few potential causes and solutions:
- Frozen or Unresponsive Excel: If an Excel workbook is frozen or unresponsive, try closing it using Task Manager (Ctrl+Shift+Esc).
- Multiple Instances of Excel: Ensure you're targeting the correct Excel workbook. If you have multiple instances of Excel open, carefully check the filenames in the taskbar or window list.
- Conflicting Applications: Rarely, conflicts with other applications might interfere. Try closing unnecessary programs to see if that resolves the issue.
Optimizing Your Excel Workflow
Mastering these methods not only makes your Excel experience smoother but contributes significantly to overall productivity. Remember to choose the method that best suits your individual workflow and keyboard shortcuts proficiency. Regular practice will make switching between Excel workbooks effortless. By implementing these tips, you'll find yourself more efficient and less frustrated when navigating multiple spreadsheets.