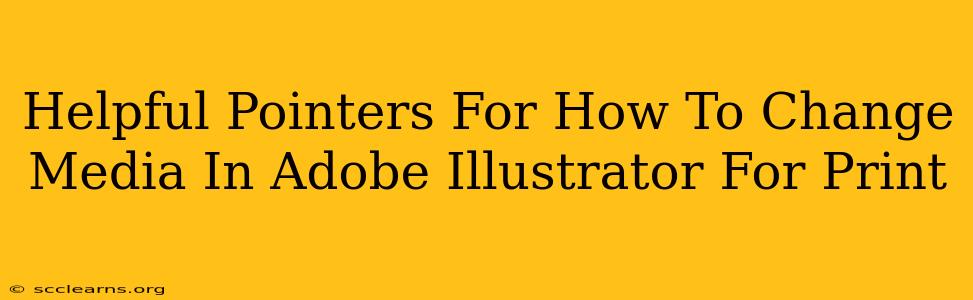Changing the media settings in Adobe Illustrator is crucial for achieving professional-quality prints. Whether you're switching from a standard paper size to a custom banner, or adjusting color profiles for specific printing presses, understanding these settings is key to a successful print job. This guide offers helpful pointers to ensure your designs translate flawlessly from screen to print.
Understanding Illustrator's Media Settings
Before diving into the specifics of how to change media, it's vital to understand why it's important. Illustrator, by default, assumes a standard media size and color profile. However, different printers, papers, and print shops have varying requirements. Failing to adjust these settings can lead to:
- Incorrect sizing: Your artwork might be too small or too large for the intended media.
- Color mismatches: Colors might appear different on screen than in the final print.
- Print errors: The printer might struggle to process the file correctly, resulting in cropping, banding, or other issues.
Steps to Change Media Settings in Illustrator
Here's a step-by-step guide to effectively change your media settings:
1. Accessing the Document Setup
First, open your Adobe Illustrator file. Go to File > Document Setup. This dialogue box is your central hub for managing media settings.
2. Adjusting the Artboard Size
This is where you define the dimensions of your print. You can:
- Select a preset size: Illustrator offers many standard paper sizes (Letter, A4, etc.).
- Enter custom dimensions: Input precise width and height values in inches, millimeters, or points. Ensure you're using the correct units to match your printer's specifications.
- Orientation: Choose between portrait (vertical) and landscape (horizontal) orientation.
Pro Tip: Always double-check the dimensions with your printer or print shop to avoid costly mistakes.
3. Choosing the Color Mode
The color mode significantly impacts your print quality and color accuracy. Illustrator typically defaults to CMYK for print, but it's vital to verify this.
- CMYK (Cyan, Magenta, Yellow, Key [Black]): The standard color mode for printing. It's subtractive, meaning colors are created by subtracting light.
- RGB (Red, Green, Blue): The color mode used for screens. It's additive, meaning colors are created by adding light. Avoid using RGB for print unless specifically instructed otherwise by your printer.
Important: Converting from RGB to CMYK can sometimes alter colors. It's best practice to design directly in CMYK for print projects to prevent unexpected shifts.
4. Setting the Raster Effects Resolution
Raster effects, such as gradients and Photoshop effects, are resolution-dependent. Setting a higher resolution (e.g., 300 DPI) ensures crisp, sharp details in the print.
Key Consideration: A higher resolution may increase file size, potentially slowing down the print process. Balance resolution with file size according to your project needs.
5. Defining Bleeds and Margins
- Bleeds: Extend your artwork beyond the final trim size to prevent white edges after cutting. The bleed amount typically ranges from 0.125 inches to 0.25 inches.
- Margins: Define the safe zone for text and important design elements to avoid cropping during printing.
These settings are typically found within the Document Setup dialog box or a dedicated bleed and margin section depending on your Illustrator version.
Beyond the Basics: Advanced Media Considerations
For more complex print projects, consider these additional factors:
- Color Profiles: Discuss ICC profiles with your print shop to ensure color accuracy.
- Printer Driver Settings: Familiarize yourself with your printer's settings to optimize print quality.
- Paper Type: Different paper types absorb ink differently, affecting color saturation.
By mastering these settings, you can ensure your print projects look exactly as envisioned, maximizing the impact of your designs. Remember that communication with your printer is key. Discuss your project requirements to avoid misunderstandings and ensure a successful print run.