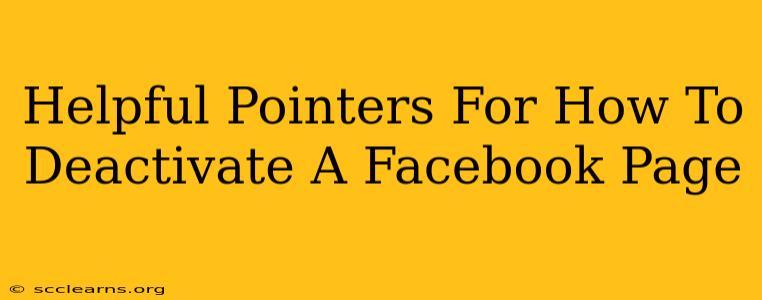So, you're thinking about deactivating your Facebook Page? Maybe it's a temporary hiatus, or perhaps you're ready to move on completely. Whatever your reason, knowing how to deactivate your Facebook Page correctly is crucial. This guide provides clear, step-by-step instructions and helpful tips to ensure a smooth process. We'll cover everything from understanding the difference between deactivation and deletion to troubleshooting potential issues.
Understanding Deactivation vs. Deletion
Before diving into the how-to, let's clarify the key difference between deactivating and deleting your Facebook Page:
-
Deactivation: This is like putting your page into a temporary sleep mode. It hides your page from public view, but your data (posts, photos, etc.) is preserved. You can reactivate it anytime you want, and everything will be just as you left it. Think of it as a pause button.
-
Deletion: This is permanent. Once you delete your Facebook Page, all your data is gone, and you can't recover it. This action is irreversible, so proceed with extreme caution.
This guide focuses on deactivation, the safer option for most users.
How to Deactivate Your Facebook Page: A Step-by-Step Guide
Here's how to deactivate your Facebook Page:
-
Log in: First, log into your Facebook account using your username and password. Make sure you're logged into the account that manages the Facebook Page you wish to deactivate.
-
Navigate to Settings: Once logged in, locate and click on your Facebook Page's profile picture in the top right corner of the screen (if using a desktop). In the drop-down menu, select "Settings & Privacy" and then "Settings." If you're on a mobile device, you'll find this option within the page's menu.
-
Find the "General" Section: Look for the "General" section in the left-hand menu within the settings. This section contains most of the page management options.
-
Locate the "Remove Page" Option: Scroll down until you find the "Remove Page" option. Click on it. This is where you'll find both the deactivate and delete buttons.
-
Choose "Deactivate Page": Carefully select the "Deactivate Page" option. Facebook will provide a warning. Read it carefully! This ensures you understand the implications before proceeding.
-
Confirm Deactivation: After confirming your decision, Facebook will officially deactivate your page. You'll receive a confirmation message. You can easily reactivate your page anytime by logging back in and following a similar process.
Reactivating Your Facebook Page
To reactivate your deactivated Facebook Page, simply log back into your Facebook account, go to your Page, and follow the on-screen prompts to restore it. Your content will still be there, waiting for you.
Troubleshooting Common Issues
-
Can't find the "Deactivate Page" option?: Ensure you're an administrator of the Page. Only administrators have the authority to deactivate or delete a Facebook Page.
-
Accidentally deleted my Page?: Unfortunately, deleted Facebook Pages cannot be recovered. This highlights the importance of carefully reviewing your choices before proceeding with any action.
-
Page isn't deactivated after following the steps?: Try logging out and back into your Facebook account. Sometimes, a simple refresh can resolve temporary glitches. If the problem persists, contact Facebook Support directly.
Important Considerations Before Deactivating
-
Back up your data: Before deactivating, consider backing up any important information from your Facebook Page, such as posts, photos, or videos. This is especially important if you're unsure if you will reactivate it later.
-
Inform your audience: Let your followers know why you're deactivating your Page and when (or if) you plan to return. This helps maintain positive relationships with your audience.
By following these steps and understanding the nuances between deactivation and deletion, you can confidently manage your Facebook Page presence. Remember, deactivation is a reversible process, providing flexibility and control over your online identity.