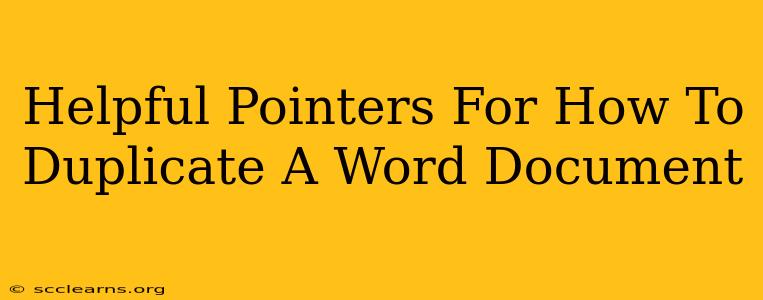Creating copies of your Word documents is a fundamental task, whether you're archiving, editing multiple versions, or collaborating with others. Knowing how to efficiently duplicate a Word document can save you significant time and effort. This guide provides several methods, catering to different preferences and scenarios. Let's dive in!
Method 1: The Copy-Paste Method (for quick duplication)
This is the simplest approach, ideal for quick duplication when you only need a single copy.
Steps:
- Open the original document: Locate and open the Word document you wish to duplicate.
- Select all: Use the keyboard shortcut
Ctrl+A(Windows) orCmd+A(Mac) to select the entire document's content. - Copy: Press
Ctrl+C(Windows) orCmd+C(Mac) to copy the selected content to your clipboard. - Create a new document: Open a new blank Word document (File > New).
- Paste: Press
Ctrl+V(Windows) orCmd+V(Mac) to paste the copied content into the new document. - Save: Save the new document with a different filename to avoid overwriting the original. Remember to choose an appropriate file location.
Pros: Simple, fast, requires no advanced knowledge. Cons: Less efficient for creating numerous copies. Doesn't preserve the original formatting perfectly in some cases (especially with complex layouts and embedded objects).
Method 2: The "Save As" Method (for creating multiple versions)
This method is superior for preserving formatting and creating multiple independent copies.
Steps:
- Open the original document: Open the Word document you want to duplicate.
- Save As: Go to
File > Save As. - Choose a new location and filename: Select a new folder to store the duplicated file and give it a distinct name. This prevents overwriting your original document.
- Save: Click the "Save" button.
Pros: Preserves original formatting flawlessly. Creates a completely independent copy. Efficient for creating many versions. Cons: Slightly more steps involved than the copy-paste method.
Method 3: The "Copy File" Method (using your operating system)
This method uses the file management capabilities of your operating system, offering a quick way to make a duplicate.
Steps (Windows):
- Locate the document: Find the Word document in your file explorer.
- Copy: Right-click the document and select "Copy".
- Paste: Navigate to the desired destination folder, right-click, and select "Paste". This creates a copy of the file. Rename as needed.
Steps (Mac):
- Locate the document: Find the Word document in your Finder.
- Duplicate: Right-click the document and select "Duplicate". This instantly creates a copy with "(copy)" appended to the name. Rename as needed.
Pros: Simple and quick. Works across various file types. Cons: Might not be as intuitive as in-application methods for some users.
Best Practices for Duplicating Word Documents
- Clear Naming Conventions: Use descriptive filenames that clearly distinguish between the original and duplicated versions (e.g., "Original Document.docx" and "Revised Document.docx").
- Version Control: If working on multiple revisions, consider using a version control system (like Git) or employing a clear file naming convention indicating the revision number.
- Regular Backups: Always back up your important documents regularly to prevent data loss.
By following these methods and best practices, you'll be able to efficiently duplicate your Word documents while maintaining organizational clarity and preventing data loss. Remember to choose the method that best suits your needs and workflow.