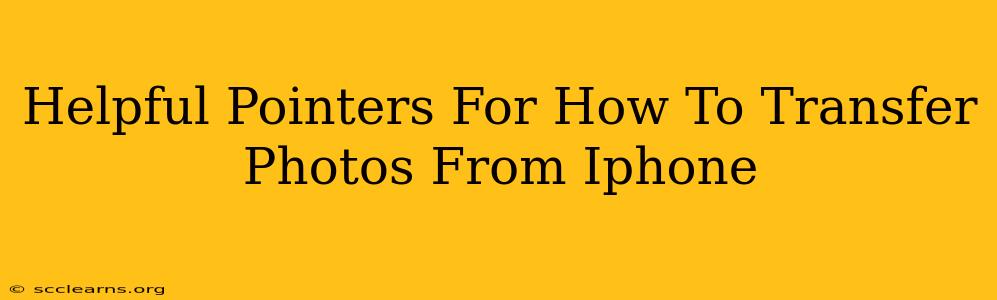Transferring photos from your iPhone can seem daunting, but it doesn't have to be! This guide provides helpful pointers and various methods to seamlessly move your precious memories to your computer, cloud storage, or another device. We'll cover everything from using simple cable connections to leveraging the power of cloud services. Let's dive in!
Method 1: Using a USB Cable – The Tried and True Method
This classic method is reliable and works perfectly for transferring large batches of photos.
Step-by-Step Guide:
- Connect your iPhone: Use a lightning cable (or USB-C for newer iPhones) to connect your iPhone to your computer.
- Trust this computer: Your iPhone will likely prompt you to "Trust This Computer." Tap "Trust" to allow the connection.
- Access your photos: On a Windows PC, open File Explorer. On a Mac, open Finder. Your iPhone should appear as a device.
- Locate the "DCIM" folder: This folder contains all your photos and videos organized in numbered subfolders.
- Copy or move: Select the photos you wish to transfer and copy or move them to your desired location on your computer. Pro Tip: Creating a new folder for your iPhone photos keeps your computer organized.
Method 2: iCloud Photo Library – The Wireless Wonder
iCloud Photo Library offers a seamless, wireless solution for managing and accessing your photos across all your Apple devices.
Setting up iCloud Photo Library:
- Check your iCloud storage: Ensure you have sufficient iCloud storage space. You can upgrade your plan if needed.
- Enable iCloud Photo Library: Go to Settings > Photos and turn on iCloud Photos. This will upload all your photos and videos to iCloud.
- Access your photos: Access your photos from any Apple device signed in with the same Apple ID. You can also access them via iCloud.com on a web browser.
Advantages of iCloud Photo Library:
- Automatic backups: Your photos are automatically backed up to iCloud.
- Access from anywhere: Access your photos from any device with an internet connection.
- Optimized storage: iCloud optimizes storage by storing smaller versions on your device and high-resolution versions in the cloud.
Method 3: Using Third-Party Apps – Exploring Other Options
Several third-party apps offer alternative methods for transferring photos from your iPhone. These apps often provide additional features like editing tools and cloud storage integration. Research and choose a reputable app from the App Store before downloading.
Method 4: AirDrop – Quick Transfers Between Apple Devices
AirDrop is a convenient way to quickly share photos between Apple devices (iPhones, iPads, Macs).
How to AirDrop Photos:
- Ensure AirDrop is enabled: On both devices, swipe down from the top-right corner (on iPhone) or top menu (Mac) to access Control Center and enable AirDrop.
- Select the recipient: Choose the device you want to send your photos to.
- Select photos to share: Choose the photos you wish to transfer and tap the share icon.
- Accept the transfer: The receiving device will need to accept the transfer.
Troubleshooting Tips:
- Connection issues: Ensure your USB cable is working correctly and your computer recognizes your iPhone.
- Storage space: Make sure you have enough storage space on your computer or cloud storage service.
- Slow transfer speeds: Large numbers of photos can take a long time to transfer. Be patient, or consider transferring in smaller batches.
By using these methods, transferring your iPhone photos becomes a straightforward process. Choose the method that best suits your needs and technical skills. Remember to regularly back up your photos to avoid losing precious memories!