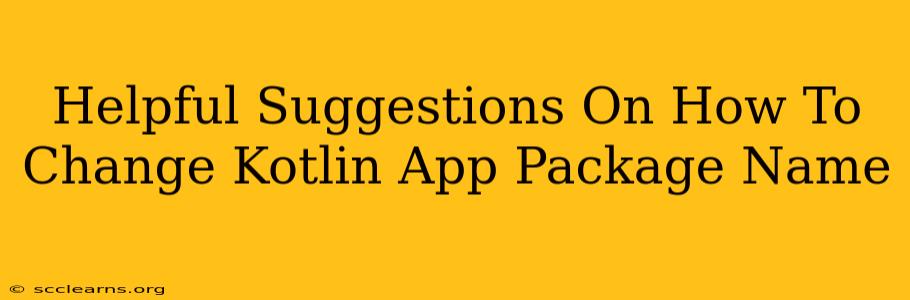Changing your Kotlin app's package name might seem daunting, but with a structured approach, it's a manageable task. This guide provides helpful suggestions to ensure a smooth transition and avoid common pitfalls. Remember, this is a significant change affecting your project's structure and potentially external references, so thorough testing is crucial after the change.
Understanding the Implications of Changing Package Names
Before diving in, understand the ramifications:
- Refactoring: This is not a simple find-and-replace operation. You'll need to systematically update all references to the old package name throughout your project.
- External Dependencies: If other modules or libraries depend on your app, updating their references will likely be necessary.
- Manifest File: Your
AndroidManifest.xmlfile needs to reflect the new package name. - Potential Build Issues: Incorrect changes can lead to compile-time errors or runtime crashes.
Step-by-Step Guide to Changing Your Kotlin App's Package Name
Follow these steps carefully to minimize potential problems:
1. Backup Your Project
Crucial First Step: Before making any changes, create a complete backup of your entire project. This allows you to revert to the previous state if anything goes wrong.
2. Modify the Package Name in Your Module's build.gradle File
Locate your module-level build.gradle file (usually app/build.gradle). Within the android block, change the applicationId to your desired package name. This is the name used for your app's identification on the device and in app stores. This is different from the package name used for Kotlin code.
android {
...
defaultConfig {
applicationId "com.example.newpackagename" // Change this to your new package name
...
}
...
}
3. Refactor Your Kotlin Code
This is where the bulk of the work lies. Most IDEs (like Android Studio) offer refactoring tools to simplify this.
-
Use the IDE's Refactor Functionality: Right-click on your project's root directory and select "Refactor" -> "Rename". This feature helps in updating your package declaration. It will automatically adjust file paths and imports within your project.
-
Manually Adjust Imports: Check for any remaining incorrect imports that your IDE didn't automatically update. Manually update them to reflect the new package name.
-
Verify All References: Carefully review all files, including XML layouts and any other resource files that might contain references to the old package name. Update them accordingly.
4. Update the Android Manifest File
Ensure that the package name declared in your AndroidManifest.xml file matches your new applicationId.
<manifest xmlns:android="http://schemas.android.com/apk/res/android"
package="com.example.newpackagename"> <!-- Update this to your new package name -->
...
</manifest>
5. Clean and Rebuild Your Project
After making these changes, clean and rebuild your project. This ensures that the changes are reflected correctly. Android Studio usually has options to do this through the "Build" menu.
6. Test Thoroughly
Run your app on emulators or physical devices to confirm that everything works as expected. Pay close attention to any potential issues that might arise due to the package name change.
Tips for a Smoother Transition
- Gradual Changes: For large projects, consider refactoring smaller parts of your codebase at a time. This makes it easier to identify and resolve potential issues.
- Version Control: Use a version control system (like Git) to track your changes. This allows you to easily revert to previous versions if necessary.
- Automated Refactoring Tools: Explore advanced refactoring tools and plugins that can further assist in the process.
- Documentation: Document the changes you make. This will be helpful for future maintenance and debugging.
By following these steps and paying attention to detail, you can successfully change your Kotlin app's package name and maintain a clean, functional application. Remember to test thoroughly after each step to minimize unexpected errors.