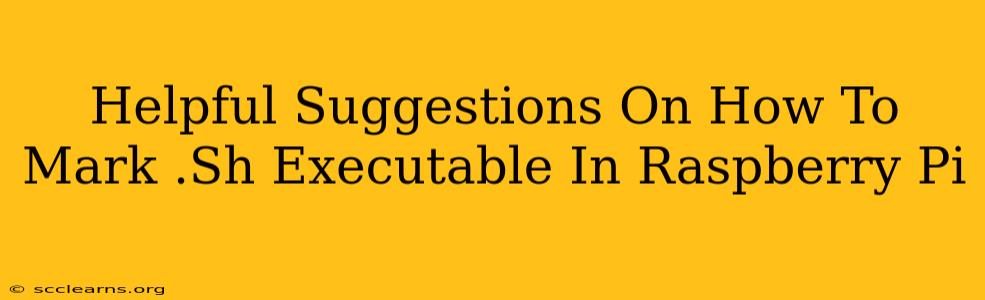Running shell scripts on your Raspberry Pi is a fundamental part of many projects. But before you can execute a .sh file, you need to make it executable. This seemingly simple task can sometimes trip up beginners, so let's explore several ways to do it, along with some helpful tips.
Understanding File Permissions
Before diving into the commands, it's crucial to understand file permissions in Linux (and thus, Raspberry Pi OS). Every file has permissions that dictate who can read, write, and execute it. These permissions are represented by a three-digit code, often shown using the ls -l command. For example:
-rw-r--r-- 1 pi pi 1234 Jan 1 10:00 myscript.sh
-: Indicates a regular file (as opposed to a directory or other special file type).rwx: These represent read, write, and execute permissions respectively.r--: Means read permission only.1: The number of hard links.pi: The owner of the file.pi: The group that owns the file.1234: The size of the file in bytes.Jan 1 10:00: The modification date and time.myscript.sh: The filename.
To make your script executable, you need to grant execute permission.
Methods to Mark a .sh File as Executable
Here are the primary methods to achieve this:
1. Using the chmod Command
This is the standard and most reliable method. chmod (change mode) allows you to modify file permissions. The syntax is:
chmod u+x filename.sh
u: Refers to the user (the owner of the file).+x: Adds execute permission.filename.sh: Replace this with the actual name of your shell script.
This command adds execute permission only for the user. To grant execute permission to the group and others as well, you can use:
chmod a+x filename.sh
a: Refers to all (user, group, and others).
Example: If your script is named my_script.sh, you would type:
chmod u+x my_script.sh
or for all users:
chmod a+x my_script.sh
2. Using a GUI File Manager
Most graphical file managers (like Thunar or Dolphin) provide a visual way to change file permissions. Right-click on your .sh file, select properties, and look for a permissions tab. You should find checkboxes to enable execution permissions for the owner, group, and others. This method is more user-friendly for beginners.
3. Within the Script (Less Recommended)
While possible, adding a shebang line and setting permissions within the script itself isn't the best practice. The shebang line (#!/bin/bash or similar) only indicates the interpreter; it doesn't automatically make the script executable. You still need to use chmod to grant execute permission.
Verifying Executable Status
After using chmod, use ls -l filename.sh to verify the changes. You should see an x in the permissions section for the user, group, or all, depending on the command you used.
Troubleshooting
- Permission Denied: If you get a "permission denied" error, double-check the ownership and permissions of the script and the directory it's in. You might need
sudobefore thechmodcommand if you don't own the file or directory. - Incorrect Shebang: Ensure the shebang line (
#!/bin/bash,#!/usr/bin/env bash, etc.) at the very top of your script correctly points to your Bash interpreter's location. An incorrect shebang won't prevent execution but could cause issues.
By following these steps, you can confidently execute your .sh scripts on your Raspberry Pi and unlock the full potential of its command-line capabilities. Remember, consistent use of chmod is key to managing file permissions effectively.