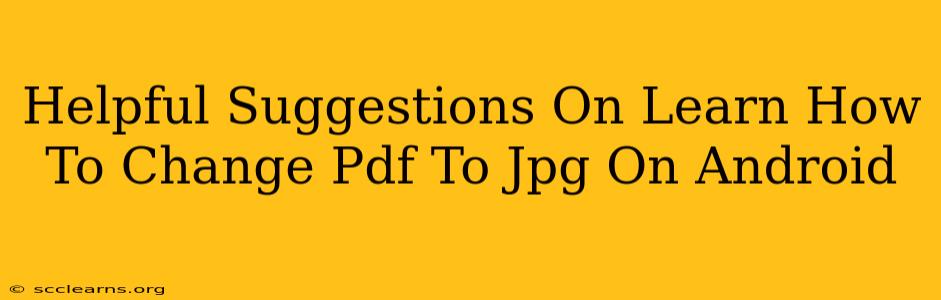Converting PDFs to JPGs on your Android device is easier than you think! Whether you need to share a specific page from a document or want to make your files more accessible, this guide provides helpful suggestions and methods to achieve this effortlessly.
Why Convert PDF to JPG on Android?
There are several reasons why you might want to convert a PDF to a JPG on your Android phone or tablet:
- Easier Sharing: JPGs are universally compatible and much smaller file sizes than PDFs, making sharing via email, messaging apps, or social media much simpler.
- Better Accessibility: JPGs are readily viewable on any device without requiring a PDF reader app.
- Editing Individual Pages: JPGs are easier to edit using standard image editing software. You can crop, resize, or add text directly to the image.
- Improved Print Quality: Sometimes, converting a PDF page to a JPG results in improved print quality, especially for images within the PDF.
Methods to Convert PDF to JPG on Android
Several excellent apps are available on the Google Play Store that facilitate PDF to JPG conversions. Here are a few popular and highly-rated options:
1. Using a Dedicated PDF to JPG Converter App:
Many free and paid apps specialize in this conversion. Look for apps with features like:
- Batch Conversion: The ability to convert multiple pages at once saves you significant time.
- Image Quality Control: Options to adjust the resolution and quality of the output JPGs.
- Easy-to-Use Interface: A clean and intuitive design makes the process simple and straightforward.
- Watermark Options: Some apps offer the ability to add watermarks to your converted images.
Things to Consider When Choosing an App:
- Read reviews: Check user reviews to gauge the app's reliability and performance.
- Permissions: Be mindful of the permissions the app requests. Only download apps from reputable developers.
- Ads: Some free apps include advertisements. Consider a paid app if you want an ad-free experience.
2. Using Google Drive (with limitations):
While not specifically designed for this purpose, Google Drive can sometimes help. You can open the PDF in Google Drive, then print it to save as a JPG. However, this method often results in lower quality images and may not be suitable for all PDFs. It's best to use dedicated conversion apps for optimal results.
Tips for Optimal Results
- High-Resolution PDFs: Converting high-resolution PDFs will yield better-quality JPGs.
- Experiment with Apps: Different apps may produce varied results. Try a few to find the one that best suits your needs.
- Organize Your Files: Keep your converted JPGs organized in folders for easy access and management.
Conclusion: Seamless PDF to JPG Conversion on Android
Converting PDF files to JPG format on your Android device doesn't have to be a complex task. By using a dedicated app or exploring the limited capabilities of Google Drive, you can easily transform your PDFs into easily shareable and accessible JPG images. Remember to choose a reliable app and pay attention to image quality settings for the best results. Enjoy the convenience and flexibility this conversion offers!