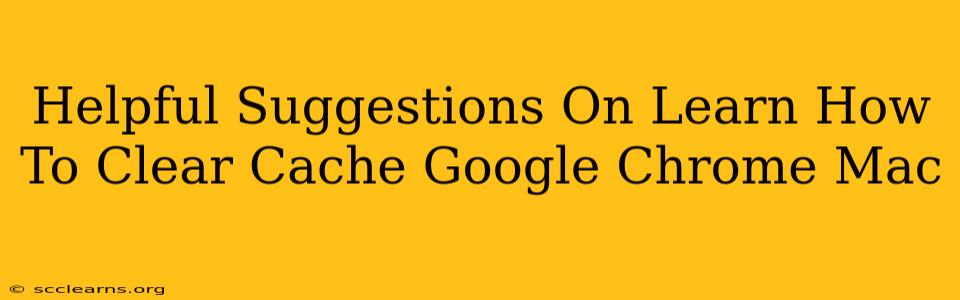Is your Google Chrome on your Mac running sluggishly? Experiencing weird glitches or outdated website displays? The culprit might be your browser cache. Clearing your cache is a simple, yet incredibly effective way to boost your browsing experience. This guide provides helpful suggestions on how to clear your Google Chrome cache on a Mac, ensuring a smoother, faster browsing experience.
Understanding Your Chrome Cache
Before diving into the how-to, let's understand what the cache actually is. Your browser's cache stores temporary files, images, and data from websites you visit. This speeds up loading times for frequently visited sites. However, over time, this cached data can become outdated or corrupted, leading to performance issues. Clearing the cache essentially deletes these temporary files, giving your browser a fresh start.
How to Clear Cache in Google Chrome on Mac: A Step-by-Step Guide
Here's how to clear your Google Chrome cache on your Mac, using the simplest method:
-
Open Google Chrome: Locate the Chrome icon on your Mac and launch the browser.
-
Access Chrome Settings: Click on the three vertical dots in the top right corner of the Chrome window. This opens a dropdown menu.
-
Navigate to Settings: Select "Settings" from the dropdown menu. This will open a new tab with your Chrome settings.
-
Find Privacy and Security: Scroll down the settings page until you locate the "Privacy and security" section. Click on it.
-
Select Clear browsing data: Under "Privacy and security," you'll see the option "Clear browsing data." Click on it.
-
Customize Your Clearing Options: A pop-up window will appear, allowing you to customize what you want to clear. For optimal results, ensure the following are checked:
- Browsing history: Clears your browsing history.
- Cookies and other site data: Removes cookies and site data which can impact website functionality and logins.
- Cached images and files: This is the crucial step for clearing your cache.
-
Specify Time Range: Choose the time range for clearing data. For a complete cache clear, select "All time." If you want a less drastic clean, you can choose a specific time period like "Last hour" or "Last day".
-
Click "Clear data": Once you've selected your desired options and time range, click "Clear data". Chrome will proceed to clear your browsing data.
Beyond the Basics: Advanced Cache Clearing Techniques
While the above method is sufficient for most users, here are some advanced techniques:
-
Clearing Specific Site Data: If you suspect a specific website is causing issues, you can clear its data individually. In Chrome Settings, go to "Privacy and security" then "Site settings." Here, you can search for a specific website and manage its stored data.
-
Using Keyboard Shortcuts: For a quicker access, utilize the keyboard shortcut ⌘ + Shift + Delete (Command + Shift + Delete). This will directly open the "Clear browsing data" window.
-
Regular Cache Clearing: For optimal performance, it's recommended to clear your cache regularly. A good rule of thumb is to do this once a week or when you notice performance issues.
Troubleshooting Tips
If you're still experiencing problems after clearing your cache, consider these additional steps:
-
Restart Your Computer: A simple restart can often resolve minor software glitches.
-
Update Chrome: Ensure you have the latest version of Google Chrome installed. Updates often include performance improvements and bug fixes.
-
Check for Malware: Run a malware scan to rule out any malicious software affecting your browser's performance.
By following these suggestions, you'll be well-equipped to clear your Google Chrome cache on your Mac and enjoy a smoother, faster browsing experience. Remember to clear your cache regularly for optimal performance!