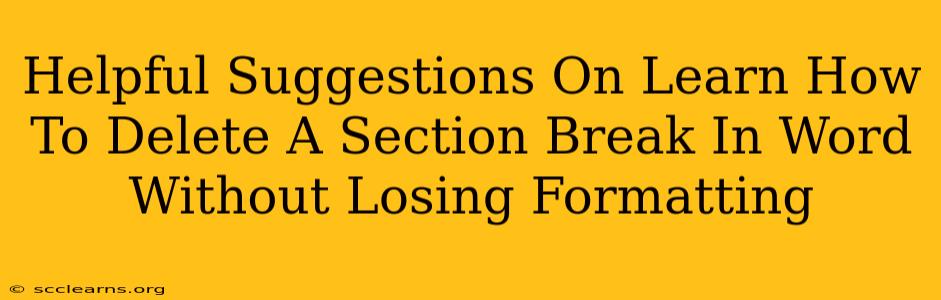Section breaks in Microsoft Word can be incredibly useful for controlling page layouts and formatting within a document. However, sometimes you need to remove a section break, and doing so without accidentally messing up your carefully crafted formatting can be tricky. This guide provides helpful suggestions on how to delete a section break in Word without losing your formatting.
Identifying Section Breaks
Before you can delete a section break, you need to be able to spot them. Section breaks aren't always obvious. They don't look like typical paragraph breaks. Here's how to find them:
-
Show/Hide Paragraph Marks: Click the "Show/Hide" button (¶) on the Home tab. This will display all formatting marks, including section breaks. Section breaks appear as a dotted line with the words "Section Break (Next Page)," "Section Break (Continuous)," "Section Break (Even Page)," or "Section Break (Odd Page)" depending on the type of break used.
-
Navigation Pane: Use the Navigation pane (View > Navigation) to quickly scan your document. It can sometimes highlight section breaks more easily than the "Show/Hide" function.
Deleting Section Breaks Safely
Once you've located the section break, here's how to delete it without losing your formatting:
Method 1: Simple Deletion (Most Common & Often Safest)
- Locate the Section Break: Using the "Show/Hide" paragraph marks, find the section break you want to remove.
- Select the Section Break: Carefully click and select the entire section break symbol (the dotted line). Be sure not to select any text immediately before or after the break.
- Press Delete: Press the Delete key on your keyboard.
This method is usually sufficient. Word generally handles the formatting adjustments automatically.
Method 2: Cut and Paste (For Extra Caution)
If you are particularly concerned about preserving your formatting, use this more cautious approach:
- Locate the Section Break: As before, find the section break using the "Show/Hide" function.
- Select the Section Break: Carefully select the section break symbol.
- Cut the Section Break: Press Ctrl+X (or Cmd+X on a Mac) to cut the section break.
- Paste it Elsewhere (Temporarily): Paste the section break into a temporary location, like a separate Word document or a text editor. This is a safety precaution.
- Check Formatting: Observe if any unintended formatting changes occurred after removing the section break.
- Delete from Temporary Location: Delete the section break from your temporary location.
This method allows you to easily undo any unwanted formatting changes if they occur.
Method 3: Using the Find and Replace Feature (For Multiple Breaks)
If you have multiple section breaks to remove, the Find and Replace function can speed up the process:
- Open Find and Replace: Press Ctrl+H (or Cmd+H on a Mac).
- Find What: In the "Find what" field, type "^b" (without the quotes). This is the code for a section break.
- Replace With: Leave the "Replace with" field blank.
- Replace All: Click "Replace All" cautiously. Review your document to ensure everything looks correct after this process.
Caution: Always back up your document before using the "Replace All" function, just in case.
Troubleshooting Formatting Issues After Deletion
Even with careful deletion, you might encounter minor formatting inconsistencies. These can often be addressed using Word's formatting tools:
- Paragraph Formatting: Check paragraph spacing, indentation, and line spacing.
- Styles: Make sure your styles haven't been unintentionally altered.
- Headers and Footers: Verify that headers and footers are correctly applied across all sections.
If you still have problems, try using the "Undo" function (Ctrl+Z or Cmd+Z) to revert to your previous version of the document.
By following these suggestions, you can confidently remove section breaks in Word without the fear of losing your carefully formatted document. Remember to always save your work frequently and use the "Undo" function if anything goes wrong!