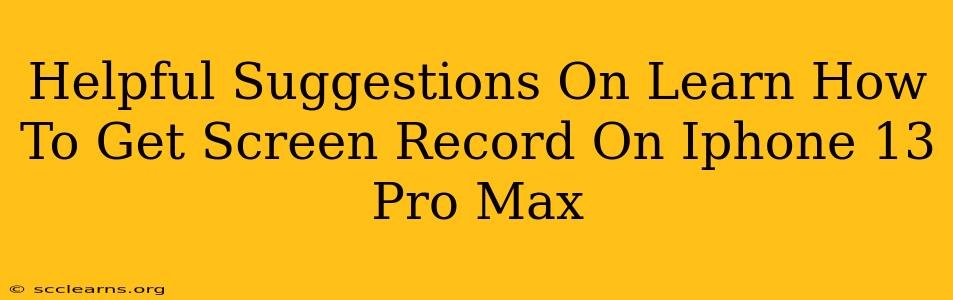The iPhone 13 Pro Max boasts a stunning display, making it perfect for capturing gameplay, tutorials, or video calls. But how do you actually record that beautiful screen? This guide offers helpful suggestions on how to screen record on your iPhone 13 Pro Max, covering various methods and troubleshooting tips.
Mastering the Built-in Screen Recording Feature
The easiest way to screen record on your iPhone 13 Pro Max is using the built-in functionality. Here's how:
Step-by-Step Guide to Screen Recording
- Access Control Center: Swipe down from the top-right corner of your screen (or up from the bottom on older models) to open Control Center.
- Locate the Screen Recording Button: You'll find it represented by a circle with a filled-in circle inside. It may be among other buttons and might require scrolling to find it. If you don't see it, you might need to add it to your Control Center (see below).
- Start Recording: Tap the screen recording button. A three-second countdown will begin, giving you time to position yourself or your device. A small red bar at the top of the screen indicates that the recording is in progress.
- Stop Recording: To stop recording, tap the red bar at the top of the screen or open Control Center again and tap the stop button. Your recording will be saved to your Photos app.
Adding Screen Recording to Control Center (If Necessary)
If you don't see the screen recording button in Control Center, you'll need to add it:
- Open Settings: Tap the Settings app (grey icon with gears).
- Go to Control Center: Tap "Control Center."
- Customize Controls: Tap "Customize Controls."
- Add Screen Recording: Tap the green "+" button next to "Screen Recording."
Beyond the Basics: Enhancing Your Screen Recordings
Now that you know the fundamentals, let's explore ways to enhance your screen recordings:
Including Audio in Your Recordings
By default, screen recording on iPhone 13 Pro Max includes audio from your device's microphone. But what if you want to record audio from a different source, like a game or app? This is an area where additional apps might be necessary. The built-in function primarily captures the microphone's input.
Advanced Recording Options with Third-Party Apps
While Apple's built-in screen recorder is excellent for basic needs, dedicated third-party apps often offer more advanced features such as:
- Choosing audio sources: Record internal audio from the app itself in addition to or instead of the microphone audio.
- Editing capabilities: Trim, add text overlays, or otherwise edit your recordings directly within the app.
- Higher recording quality: Some apps provide the option for higher resolution or frame rate recordings.
Remember to research and select reputable apps from the App Store. Check reviews to ensure the app meets your needs and is from a trusted developer.
Troubleshooting Common Screen Recording Issues
Encountering problems? Here are some common issues and solutions:
- Screen Recording Button Missing: Check if you've added it to your Control Center (as described above).
- Audio Not Recording: Ensure that your device's microphone is not muted, and check your settings for audio input source preferences, again, a third party app might be needed for internal app audio.
- Recording Too Short: Ensure you give the three-second countdown time to complete before starting your actions.
- Poor Recording Quality: Ensure your iPhone is fully charged and has ample storage space.
Conclusion
Screen recording on your iPhone 13 Pro Max is straightforward using the built-in tools. However, exploring third-party apps can unlock advanced functionalities and enhance your video recording experience. By understanding the basics and troubleshooting common issues, you can master the art of screen recording on your powerful device.