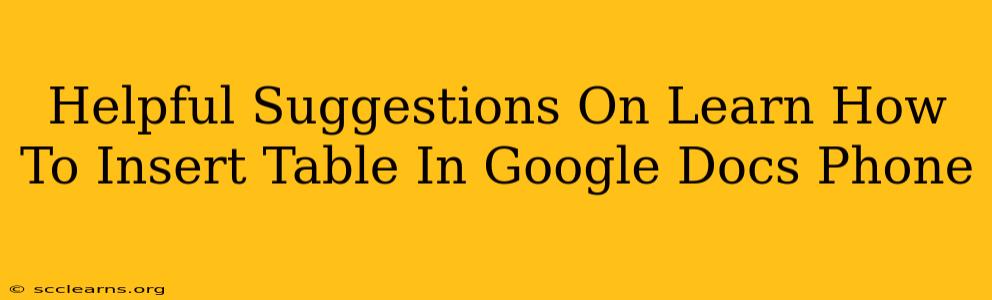Creating and editing documents on your phone is increasingly common, and Google Docs makes it easy. But knowing how to insert a table quickly and efficiently can be a game-changer for your mobile productivity. This guide provides helpful suggestions on how to insert tables in Google Docs on your phone, no matter your operating system (Android or iOS).
Accessing the Table Insertion Feature
The process is remarkably similar across both Android and iOS devices:
- Open your Google Doc: Launch the Google Docs app and open the document where you want to add a table.
- Locate the "+": Look for the "+" symbol usually found at the bottom of the screen (Android) or at the top (iOS). It’s your main tool for inserting various elements. Tap it.
- Select "Table": You'll see a selection of options; choose the "Table" icon. This typically appears as a grid of squares.
Choosing Your Table Dimensions
Once you select "Table," you'll be prompted to choose the size of your table:
- Manual Selection: Most versions let you drag your finger across a grid to select the number of rows and columns you need. This is the most common method and offers precise control. Simply drag your finger across the grid to highlight the desired number of rows and columns. Release to confirm.
- Pre-set Options: Some versions may also offer pre-set table sizes (e.g., 2x2, 3x3, etc.). This is a faster way to create smaller tables.
Fine-Tuning Your Table After Insertion
After creating your table, you can easily make adjustments:
- Adding Rows or Columns: Tap the "+" button within the table itself to add rows and columns either above, below, to the left or to the right of existing cells. Look for small "+" icons bordering your table.
- Deleting Rows or Columns: Similar to adding, you'll find options to delete rows or columns by tapping menu options associated with the rows or columns themselves. Often, a menu will appear after a long press.
- Formatting: Google Docs provides standard formatting options like changing font sizes, styles, and cell alignment (left, center, right) within the table. These options are typically accessible through a toolbar that appears when you tap within a table cell.
Tips and Tricks for Mobile Table Creation
- Use Landscape Mode: For larger tables, switching your phone to landscape mode can give you a better view of the grid and improve the editing experience.
- Smaller Tables are Better: For mobile editing, keeping your tables relatively small and concise is beneficial for readability and ease of navigation. Consider breaking down large data sets into multiple smaller tables.
- Practice Makes Perfect: The best way to master table creation is simply to practice. Experiment with different sizes, adding and deleting rows/columns, and formatting options to become comfortable with the process.
Troubleshooting Common Issues
- "+ Insert" Button Missing: If you can't find the "+" button, try updating your Google Docs app. A software update might resolve the issue.
- Table Not Appearing Correctly: Ensure that your internet connection is stable. A poor connection can prevent elements from loading correctly.
By following these helpful suggestions, you can confidently create and edit tables within Google Docs on your phone, improving your document creation efficiency on the go. Remember, practice is key!