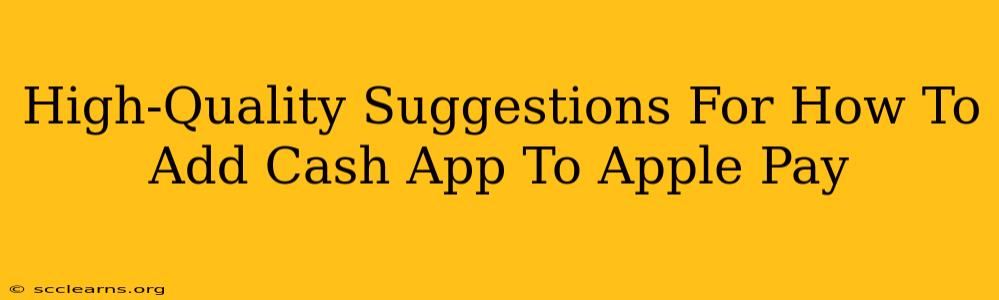Adding Cash App to Apple Pay offers a seamless and convenient way to make payments. However, it's crucial to understand that you can't directly add your Cash App balance to Apple Pay. Instead, you use your Cash App debit card, which is linked to your Cash App account. This allows you to access your funds through Apple Pay's secure platform. Let's explore the process and some helpful tips.
Understanding the Connection: Cash App, Debit Card, and Apple Pay
Before diving into the steps, let's clarify the relationship between these three:
- Cash App: Your digital wallet for sending, receiving, and managing money.
- Cash App Debit Card (Visa®): A virtual or physical debit card linked to your Cash App balance. This card acts as the bridge to Apple Pay.
- Apple Pay: A contactless payment system that utilizes your device (iPhone, Apple Watch, iPad, Mac) for secure transactions.
You cannot directly link your Cash App balance to Apple Pay. The debit card acts as the intermediary, allowing Apple Pay to access your funds within the Cash App ecosystem.
Step-by-Step Guide: Adding Your Cash App Card to Apple Pay
Follow these steps to seamlessly integrate your Cash App debit card with Apple Pay:
- Ensure you have a Cash App Debit Card: If you haven't already, order a physical or virtual Cash App card within the app.
- Open the Wallet app: Locate the Wallet app on your Apple device (iPhone, iPad, Apple Watch, or Mac).
- Tap the "+" button: This button usually resides in the top right corner.
- Select "Add Card": Choose this option to begin the card-adding process.
- Scan or Manually Enter your Cash App Card Details: You can either scan your card using your device's camera or manually enter the card number, expiration date, and CVV.
- Verify your Card: Cash App and your bank may require verification steps to confirm the card's authenticity and link it to your Apple Pay account. This often involves verifying a small amount added and removed from your Cash App account.
- Set up Face ID, Touch ID, or Passcode: Choose your preferred security method for Apple Pay transactions.
- Confirm and Add Card: Once you've completed the verification process, you can confirm and add your Cash App card to Apple Pay. Your card should now be available for use within Apple Pay.
Troubleshooting Common Issues
- Card not added: Double-check that you've entered the correct card details and that your Cash App account is active and funded.
- Verification issues: Contact Cash App support if you encounter issues during the verification stage.
- Card declined: Ensure your Cash App balance has sufficient funds and that your card isn't blocked or flagged for suspicious activity. Contact Cash App support for assistance in this case.
Tips for Optimal Cash App and Apple Pay Usage
- Keep your Cash App updated: Regularly update the Cash App to benefit from the latest security features and bug fixes.
- Enable notifications: Receive notifications for transactions made using your Cash App debit card within Apple Pay. This helps with tracking spending and identifying potentially fraudulent activities.
- Regularly review transactions: Stay informed about your spending activity by regularly checking your Cash App transaction history.
- Consider a physical card for emergencies: While a virtual card is convenient, a physical card offers a backup option when your phone is lost or has low battery.
By following these steps and tips, you can successfully add your Cash App card to Apple Pay and enjoy a streamlined and secure mobile payment experience. Remember to always prioritize security and monitor your transactions regularly.