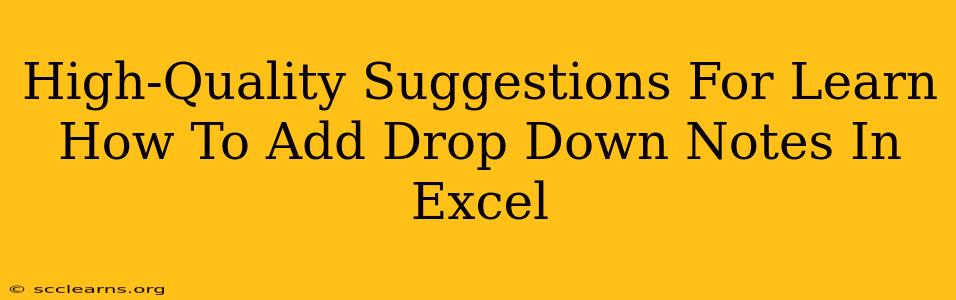Adding drop-down notes in Excel can significantly enhance your spreadsheets' functionality and clarity. This guide provides high-quality suggestions to master this skill, boosting your Excel proficiency and making your data more user-friendly. We'll cover various methods and best practices to ensure you're effectively utilizing this feature.
Understanding the Power of Drop-Down Notes in Excel
Before diving into the "how-to," let's understand why you'd want to use drop-down notes in Excel. They offer several key advantages:
- Data Consistency: Enforce consistent data entry by limiting input options to a predefined list. This minimizes errors and makes your data more reliable.
- Improved Clarity: Drop-down lists provide context and clarity, making your spreadsheets easier to understand, even for those unfamiliar with the data.
- Enhanced User Experience: They make data entry quicker and easier, reducing the chances of typos and incorrect entries.
- Data Validation: They act as a form of data validation, ensuring only acceptable values are entered into your spreadsheet.
Methods to Add Drop-Down Notes (Data Validation) in Excel
Excel doesn't have a feature specifically called "drop-down notes." The functionality you're looking for is achieved using Data Validation. This powerful tool allows you to restrict the input in a cell to a predefined list, effectively creating your drop-down menu. Here's how:
Step-by-Step Guide: Creating a Drop-Down List
- Select the Cell(s): Highlight the cell or range of cells where you want the drop-down list to appear.
- Access Data Validation: Go to the "Data" tab on the Excel ribbon. Click on "Data Validation."
- Settings: In the "Settings" tab, under "Allow," choose "List."
- Source: This is the crucial step. You need to specify the source for your drop-down list. You have several options:
- Type the List Directly: In the "Source" box, type your list items, separated by commas (e.g.,
Option 1,Option 2,Option 3). - Refer to a Range: Select a range of cells containing your list items. Excel will automatically populate the "Source" box with the range address. This is generally the preferred method for larger lists.
- Type the List Directly: In the "Source" box, type your list items, separated by commas (e.g.,
- Error Alert (Optional): In the "Error Alert" tab, you can customize the message displayed if a user tries to enter a value not in the list. This is a valuable feature for data integrity.
- Input Message (Optional): The "Input Message" tab allows you to provide instructions or guidance to the user before they select an item from the drop-down.
Example: Creating a Drop-Down for Product Categories
Let's say you have a list of product categories in cells A1:A5 (e.g., Electronics, Clothing, Books, Furniture, Groceries). To create a drop-down list in cell B1 for product categories:
- Select cell B1.
- Go to "Data" -> "Data Validation".
- Set "Allow" to "List".
- In "Source," enter
=$A$1:$A$5(or select the range A1:A5). - Click "OK". Now, cell B1 will have a drop-down list with your product categories.
Best Practices for Using Drop-Down Lists
- Clear and Concise Labels: Use descriptive labels for your list items to avoid ambiguity.
- Consistent Formatting: Maintain consistent formatting (e.g., capitalization, spacing) in your lists.
- Regular Updates: Keep your lists up-to-date to reflect changes in your data.
- Data Validation Messages: Use clear and informative error alerts and input messages to guide users.
Beyond Basic Drop-Downs: Advanced Techniques
While the basic method covers most use cases, you can explore advanced techniques for even more control:
- Using Named Ranges: Assign a name to your list range for better readability and maintainability.
- Dynamic Drop-Downs: Create drop-down lists that change based on the value selected in another cell (using data validation with formulas). This requires intermediate to advanced Excel knowledge.
- Data Validation with Formulas: Combine data validation with formulas to create conditional drop-down lists based on other cell values.
Mastering drop-down lists in Excel significantly enhances your spreadsheet management skills, enabling you to create cleaner, more efficient, and user-friendly spreadsheets. By following these suggestions and experimenting with advanced techniques, you'll unlock the full potential of this powerful feature.