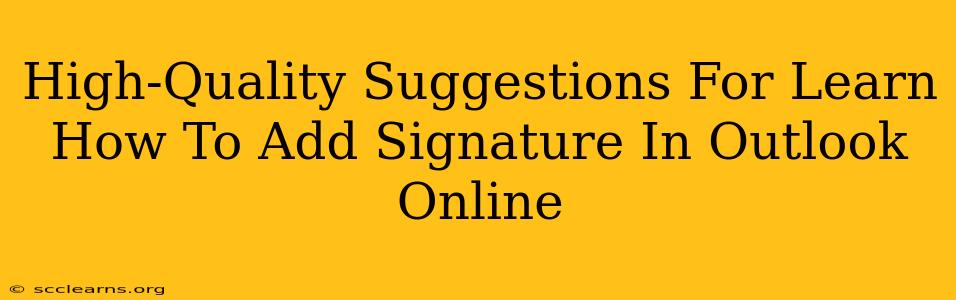Adding a professional signature to your Outlook online emails is crucial for branding and efficient communication. This guide provides high-quality suggestions to help you master this essential task, ensuring your emails always make a great first impression.
Understanding the Importance of an Outlook Online Email Signature
Before diving into the how, let's understand the why. A well-crafted email signature offers several key benefits:
- Professionalism: A consistent signature instantly elevates your communication, projecting a polished and professional image to clients, colleagues, and contacts.
- Branding: Incorporate your logo and company details to reinforce your brand identity with every email you send.
- Contact Information: Make it easy for recipients to connect with you by including your phone number, website, and social media links.
- Efficiency: Save time by automating the signature addition process – no more manual typing!
Step-by-Step Guide: Adding a Signature in Outlook Online
Here's a clear, step-by-step guide to adding your signature to Outlook online:
-
Access Outlook Settings: Log into your Outlook account and click the gear icon (Settings) located in the upper-right corner.
-
Navigate to Mail Settings: In the Settings menu, select "View all Outlook settings."
-
Locate the Signature Section: Look for the "Mail" section in the left-hand navigation pane. Then, find and select "Compose and reply."
-
Create Your Signature: In the "Email signature" section, you'll see a text box where you can compose your signature. Remember to keep it concise and professional. Use HTML formatting to add elements like your logo (more on this below).
-
Adding Your Logo (Optional but Recommended): For a truly polished signature, add your company logo. To do this, you'll likely need to use HTML. Here's a basic example (replace "yourlogo.jpg" with your actual logo file name and adjust dimensions as needed):
<img src="yourlogo.jpg" alt="Your Company Logo" width="100" height="50"> -
Choosing Your Signature Options: Outlook offers choices for selecting which accounts and folders your signature is applied to. Select the options that best fit your email management preferences.
-
Save Changes: Once you're satisfied with your signature, click "Save" to apply your changes. Test it out by sending a test email to ensure everything looks correct.
Advanced Tips for Creating a Powerful Email Signature
-
Keep it Concise: Avoid overly long signatures. Stick to the essentials: your name, title, company, contact info, and maybe a link to your website.
-
Use HTML for Enhanced Formatting: HTML offers greater control over the appearance of your signature, allowing you to precisely position elements and add rich formatting. Many online resources can provide you with additional HTML templates and examples.
-
Mobile Optimization: Ensure your signature looks good on both desktop and mobile devices. Test it on different devices to check for compatibility.
-
Regularly Update Your Signature: Review and update your signature periodically to reflect any changes in your job title, contact information, or company branding.
Troubleshooting Common Issues
-
Logo Not Displaying: Ensure your logo is hosted online and the URL is correct. Check for any issues with the HTML code.
-
Signature Not Appearing: Double-check your settings to ensure the signature is enabled for the correct accounts and folders.
-
Formatting Issues: Test different browsers and email clients to identify any display problems. Simplify your HTML if necessary.
By following these suggestions, you can create a professional and effective email signature in Outlook online, leaving a lasting impression on every recipient. Remember, your signature is a reflection of your professionalism and brand. Make it count!