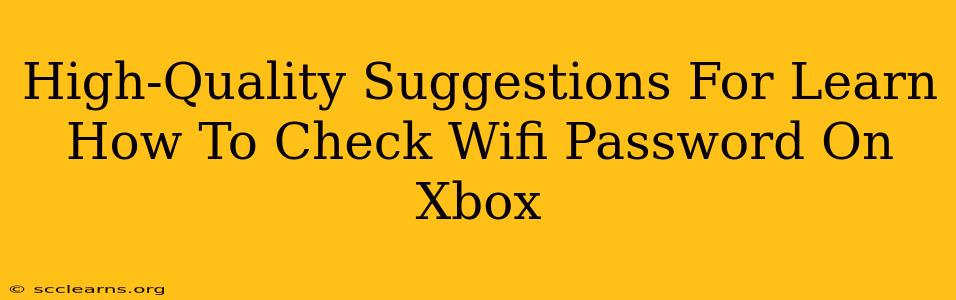Finding your WiFi password on your Xbox can be tricky, but it's definitely achievable! This guide provides several methods to help you access that crucial information, whether you need it to connect a new device or troubleshoot your network. We'll cover different Xbox models and scenarios to ensure you get the solution that works best for you.
Method 1: Checking Your Network's Current Connections (Easiest Method)
This is the simplest method and often works if your Xbox is already connected to your WiFi network.
Step 1: Access Xbox Settings: Navigate to the Settings menu on your Xbox. The exact method may slightly vary depending on your Xbox model (Xbox One, Xbox Series X/S), but generally involves pressing the Xbox button on your controller to open the guide, then selecting Settings.
Step 2: Find Network Settings: Within the Settings menu, locate the Network section. This often appears under a category like "General" or "System."
Step 3: View Connected Networks: Look for an option that displays your currently connected WiFi network. Selecting this should show you details about the connection, potentially including the password. Note: This doesn't always display the password, depending on your network settings and Xbox version.
Method 2: Checking Your Router's Settings (Most Reliable Method)
This method works regardless of whether your Xbox is connected to the WiFi. It involves accessing your router's configuration page.
Step 1: Locate Your Router: Find your internet router. It's usually a small box with lights and antennas.
Step 2: Access Your Router's Configuration: You'll need to open a web browser on a computer or another device (phone, tablet) connected to your WiFi network (wired connection is preferred). Type your router's IP address into the browser's address bar. This is usually 192.168.1.1 or 192.168.0.1, but it can vary. Check your router's documentation for the correct IP address if these don't work.
Step 3: Log In: You'll be prompted to log in with your router's username and password. These credentials are usually found on a sticker on the router itself.
Step 4: Find the WiFi Password: Once logged in, navigate through your router's settings to find the WiFi password. The exact location varies depending on the router's manufacturer and model, but common terms to search for include "Wireless Security," "WiFi Password," or "Wireless Key."
Important Note: Keep your router's password safe and secure! This password protects your entire network from unauthorized access.
Method 3: Reviewing Your Internet Service Provider's Account (If you recently set up the network)
If you recently set up your internet connection, your WiFi password may still be available through your Internet Service Provider's (ISP) account. Log in to your account online and look for the network settings or recent setup details. Your ISP's website or app might have this information readily available.
Troubleshooting Tips
- If you've forgotten your router's password: You might need to reset your router to its factory defaults. This will erase all settings, including the WiFi password, so you'll need to reconfigure everything. Consult your router's manual for the reset process.
- If none of these methods work: Contact your internet service provider. They can provide you with the necessary information to connect your Xbox.
By following these methods, you should be able to find your WiFi password and connect your Xbox successfully. Remember to keep your network passwords safe to protect your online security!