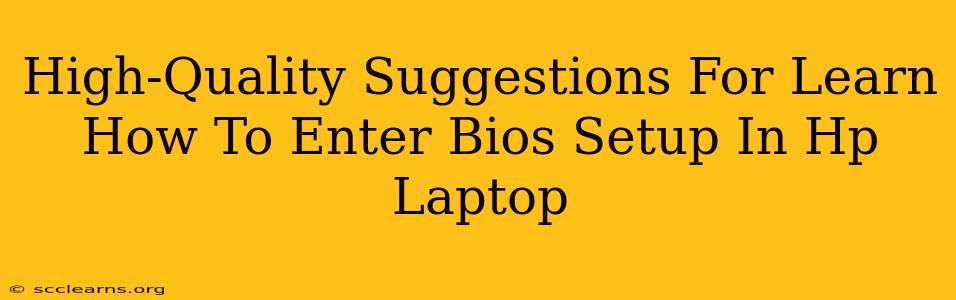Accessing your HP laptop's BIOS (Basic Input/Output System) might seem daunting, but it's a crucial step for various tasks, from troubleshooting boot issues to adjusting hardware settings. This guide provides clear, step-by-step instructions and helpful tips to get you into your HP laptop's BIOS setup smoothly.
Understanding the BIOS
Before diving into the process, let's understand what the BIOS is. The BIOS is a firmware that initializes and tests your computer's hardware components before loading the operating system. It's where you can configure settings like boot order (which drive your computer starts from), date and time, and manage advanced hardware options.
How to Access the HP Laptop BIOS Setup
The method for accessing BIOS varies slightly depending on your HP laptop model and its age. However, the most common approach involves pressing a specific key repeatedly during the startup process. Here's the general procedure and some troubleshooting tips:
Step 1: Power On Your HP Laptop
Turn off your HP laptop completely. Don't just put it to sleep or hibernate; a full shutdown is essential.
Step 2: Press the BIOS Key During Startup
As soon as you press the power button, immediately start pressing the designated key repeatedly. The most common key is F10, but it could also be F2, Esc, or F1. You might see a brief message on the screen indicating the key to press for BIOS setup. Pay close attention to the screen during startup!
- Why repeated pressing? The timing is critical. You need to hit the key multiple times before the operating system begins to load.
Step 3: Navigate the BIOS Menu
Once you're in the BIOS setup utility, use the arrow keys on your keyboard to navigate through the different menus and options. The interface may vary depending on your HP laptop model. Typically, you'll find options for:
- Boot Order: Change the order in which your computer checks for bootable devices (hard drive, USB drive, CD/DVD).
- System Configuration: Modify system settings like date and time.
- Advanced Settings: Access more advanced hardware options.
- Security: Set passwords and configure security settings.
Step 4: Save Changes and Exit
Once you've made your changes, find the option to Save Changes and Exit. This is usually found in a menu labeled "Exit" or "File". Confirm your choice, and your HP laptop will restart.
Troubleshooting BIOS Access Issues
If you can't access the BIOS using the standard methods:
- Check your HP laptop's manual: Your laptop's manual provides the specific key combination for accessing the BIOS setup.
- Try different keys: If F10 doesn't work, try F2, Esc, or F1.
- Disable Fast Startup: Fast Startup in Windows can interfere with BIOS access. Disable it in your Windows power options.
- Update your BIOS: An outdated BIOS might have compatibility issues. Check HP's support website for BIOS updates specific to your model.
- Consult HP Support: If all else fails, contact HP support for assistance.
Keyword Optimization & On-Page SEO
This article uses relevant keywords throughout, including variations like "HP laptop BIOS," "enter BIOS setup," "access BIOS," "HP BIOS key," "BIOS settings," "troubleshooting BIOS," and "HP support." The use of headings (H2, H3), bold text, and a clear structure improves readability and SEO.
Off-Page SEO
Promoting this article through social media sharing, relevant forums, and backlinks from other reputable tech websites will further boost its ranking in search engine results.
By following these steps and troubleshooting tips, you'll be able to confidently access your HP laptop's BIOS setup and manage its settings with ease. Remember to always exercise caution when making changes within the BIOS, as incorrect settings can potentially cause problems.