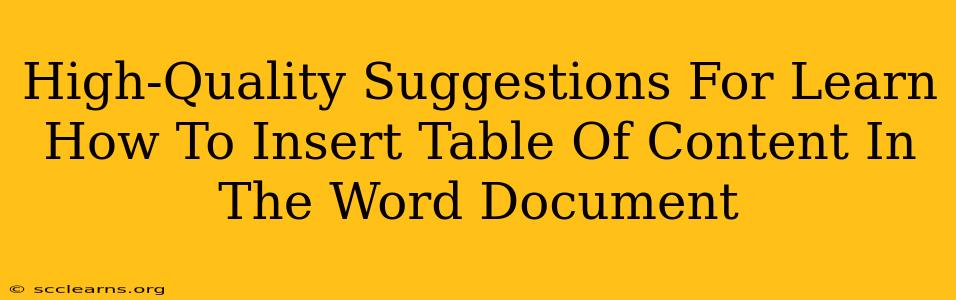Creating a professional-looking document often involves including a table of contents (TOC). This allows readers to quickly navigate your document and find the information they need. Luckily, inserting a table of contents in Microsoft Word is surprisingly easy. This guide provides high-quality suggestions to help you master this essential skill.
Understanding the Basics: How Word Creates the TOC
Before diving in, it's crucial to understand how Word generates the TOC. It doesn't magically appear; Word relies on heading styles applied to your text. Each heading (Heading 1, Heading 2, etc.) will be represented in your table of contents. Therefore, consistent and correct use of heading styles is paramount for a well-structured and accurate TOC.
Step-by-Step Guide to Inserting a Table of Contents:
-
Apply Heading Styles: This is the most important step. Before inserting your table of contents, ensure you've applied the appropriate heading styles (Heading 1, Heading 2, Heading 3, etc.) to all your sections and subsections. Select the text you want to be a heading, and then select the appropriate heading style from the "Styles" group on the Home tab. Don't just bold or increase font size; use the built-in heading styles.
-
Position the Cursor: Place your cursor where you want the table of contents to appear in your document (usually at the beginning).
-
Insert the Table of Contents: Go to the "References" tab and click on "Table of Contents." Choose from the available options; the automatic table of contents is usually sufficient. Word will automatically generate a TOC based on the heading styles you've applied.
-
Update the Table of Contents: If you make changes to your headings (add, delete, or rename sections), you need to update the TOC to reflect these changes. Right-click on the table of contents and select "Update Field." You can choose to update only the page numbers or the entire table.
Troubleshooting Common Issues:
- TOC is Empty or Incorrect: Double-check that you've correctly applied heading styles to all your sections. Ensure you haven't accidentally used different styles or manually formatted the headings.
- Page Numbers are Wrong: This often happens after making changes to your document. Simply right-click the TOC and select "Update Field" to refresh the page numbers.
- TOC Doesn't Match the Document Structure: Carefully review your heading styles and ensure they are consistently applied. Inconsistent styling leads to inaccurate TOC generation.
Advanced Techniques and Tips:
- Customizing Your Table of Contents: Word allows for significant customization. You can adjust the number of heading levels displayed, change the font and formatting, and even add custom text. Explore the "Table of Contents" options under the "References" tab to personalize your TOC.
- Multiple Levels of Headings: Use Heading 1 for main sections, Heading 2 for subsections, and so on. This creates a hierarchical structure that's reflected in your TOC, making navigation easier.
- Manual Table of Contents (for complex situations): While less common, you can manually create a table of contents if your document has unique formatting requirements. This involves inserting a table and manually typing in the headings and page numbers.
By following these suggestions, you'll be able to create a professional and functional table of contents for your Word documents with ease. Remember, consistent use of heading styles is the key to a perfectly generated TOC. Mastering this skill will significantly improve the readability and organization of your documents.