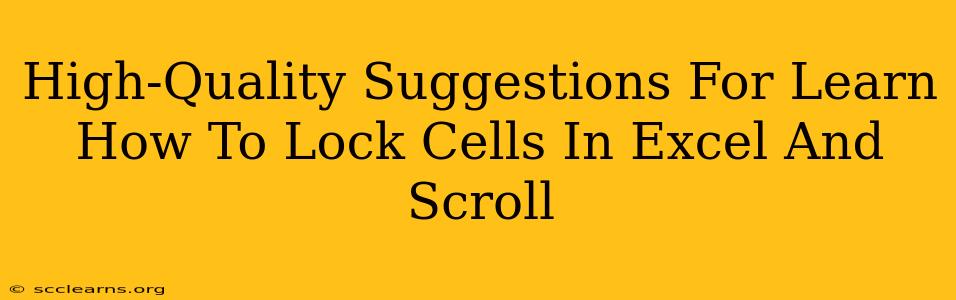Freezing panes and locking cells are two crucial Excel features that dramatically improve your spreadsheet management, particularly when working with large datasets. This guide provides high-quality suggestions to master these functionalities, enhancing your productivity and data organization.
Understanding Cell Locking and Freezing Panes
Before diving into the "how-to," let's clarify the difference between locking cells and freezing panes. These are distinct features serving different purposes:
-
Locking Cells: This prevents accidental changes to specific cells, preserving crucial data like headers, formulas, or constants. Locked cells remain protected even when the worksheet is unprotected.
-
Freezing Panes: This keeps certain rows or columns visible while you scroll through the rest of the spreadsheet. This is incredibly useful for maintaining context and reference points when dealing with extensive data.
How to Lock Cells in Excel
Locking cells is a straightforward process, but requires understanding worksheet protection. Here’s a step-by-step guide:
1. Select the Cells to Lock: Click and drag to select all the cells you want to protect. This could be your header row, important summary cells, or any other data that shouldn't be modified.
2. Protect the Worksheet: * Go to the Review tab on the Excel ribbon. * Click Protect Sheet. * A dialog box appears. Here you can customize the protection settings. Crucially, ensure the "Select locked cells" checkbox is unchecked. If this is checked, even locked cells can be selected and edited! You might also want to password-protect the sheet for added security. * Click OK.
3. Testing the Lock: Attempt to edit a locked cell. You should find that you are unable to make any changes.
Common Mistakes When Locking Cells
- Forgetting to uncheck "Select locked cells": This is the most common error. Remember to uncheck this box before protecting the sheet.
- Not protecting the sheet: Simply selecting cells and hoping they are locked won't work. You must protect the worksheet after selecting the cells.
How to Freeze Panes in Excel
Freezing panes is equally beneficial for navigating large spreadsheets.
1. Locate the Pane You Want to Freeze: Identify the row and/or column where you want the freeze to occur. For example, if you want to freeze the header row, select the cell directly below the header row.
2. Freeze the Panes:
- Go to the View tab on the Excel ribbon.
- Click Freeze Panes.
3. Alternative Freezing Options: * Freeze Top Row: Freezes only the top row. * Freeze First Column: Freezes only the first column.
Mastering Freeze Panes for Enhanced Navigation
Experiment with freezing different combinations of rows and columns to find the best arrangement for your workflow. This significantly speeds up data analysis when dealing with large spreadsheets.
Advanced Techniques
- Combining Cell Locking and Frozen Panes: Use both techniques together for ultimate control. Freeze the headers for easy reference, then lock the data to protect against accidental changes.
- Conditional Formatting with Locked Cells: Combine conditional formatting with locked cells to highlight crucial data that also requires protection.
By mastering cell locking and freezing panes, you'll greatly improve your Excel skills, increasing your efficiency and data integrity. Remember that practice is key to fully understanding and effectively using these powerful features. Experiment with different datasets to reinforce your learning.