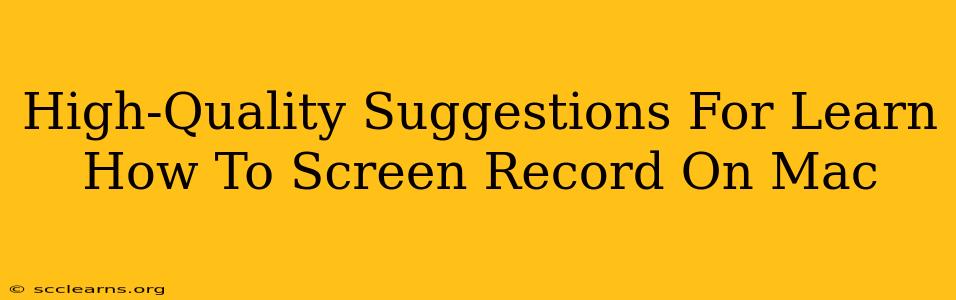Screen recording on your Mac is a surprisingly versatile skill, useful for everything from creating tutorials and presentations to capturing gameplay and troubleshooting technical issues. This guide provides high-quality suggestions to help you master Mac screen recording, regardless of your technical expertise.
Understanding Your Mac's Built-in Screen Recording Capabilities
MacOS comes equipped with a powerful, built-in screen recording tool, accessible through QuickTime Player. This is a great starting point for many users.
Using QuickTime Player for Basic Screen Recording
- Launch QuickTime Player: Find it in your Applications folder.
- Start a New Recording: Go to "File" > "New Movie Recording."
- Select Your Microphone (Optional): Click the small arrow next to the record button to choose your microphone for audio recording.
- Choose Recording Area: Click the dropdown arrow next to the record button to select your screen or a specific portion of your screen. This allows for precise capture of only the necessary elements.
- Record: Click the record button to begin. Click the stop button when finished.
- Save Your Recording: Go to "File" > "Save" to save your recording as a MOV file.
QuickTime Player's Advanced Features:
- Time-lapse recording: Capture extended processes concisely.
- Screen recording with audio: Capture both visuals and audio simultaneously.
- Recording a specific application window: Isolate your recording to a single application for cleaner, more focused results.
Exploring Third-Party Screen Recording Software
While QuickTime Player offers excellent functionality, third-party applications provide additional features and customization options.
Top Features to Look For in Third-Party Screen Recorders:
- Advanced Editing Capabilities: Trim clips, add transitions, text overlays, and more for polished final products.
- Annotation Tools: Draw directly onto the screen during recording for emphasis or clarification.
- Multiple Output Formats: Export your recordings in various formats (MP4, GIF, etc.) for optimal compatibility.
- Gameplay Recording Features: Specifically designed features for recording games often include options for performance optimization and high frame rates.
- Webcam Integration: Record yourself alongside your screen for personal tutorials and demonstrations.
Optimizing Your Screen Recordings for Quality
Regardless of the tool you choose, consider these tips for high-quality results:
Resolution and Frame Rate:
- Choose the right resolution: Higher resolution (e.g., 1080p or higher) means better visual quality, but larger file sizes. Match the resolution to your needs and storage capacity.
- Frame rate: A higher frame rate (e.g., 60fps) provides smoother motion, particularly beneficial for gaming recordings and fast-paced content.
Audio Quality:
- Use a good microphone: External microphones consistently provide superior audio quality compared to built-in microphones.
- Minimize background noise: Record in a quiet environment.
- Adjust audio levels: Ensure your audio isn't too loud or too quiet.
Editing and Post-Production:
- Trim unnecessary footage: Remove any unwanted sections to create a concise and engaging final product.
- Add text and annotations: Enhance clarity and guide viewers' attention to key elements.
- Optimize your video for the web: Compress your video to reduce file size without sacrificing excessive quality to ensure quick loading times.
Conclusion: Mastering Mac Screen Recording
Learning to screen record on your Mac opens up a world of possibilities. By understanding the capabilities of QuickTime Player and exploring the features of third-party software, you can create high-quality recordings for any purpose. Remember to prioritize good audio, resolution, and editing to ensure professional-looking results. Experiment with different tools and techniques to find what works best for you. Now go forth and capture your screen!