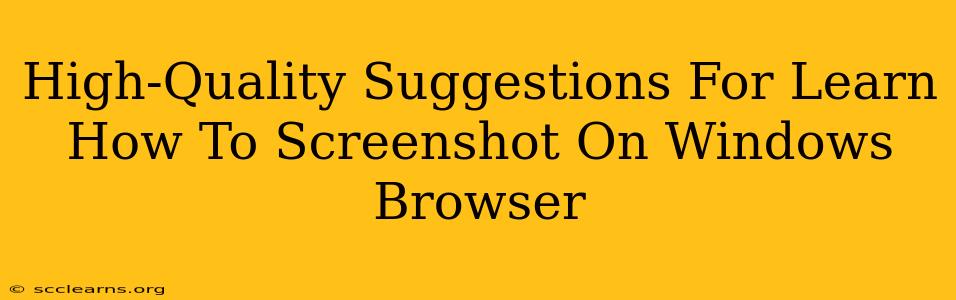Taking screenshots is a fundamental skill for anyone using a Windows computer, especially when browsing the web. Whether you need to capture a specific error message, save a beautiful image, or share information with a friend, knowing how to screenshot efficiently is crucial. This guide provides high-quality suggestions to master the art of screenshotting on your Windows browser, covering various methods and scenarios.
Mastering the Art of Screenshotting on Windows Browser
Windows offers a variety of built-in tools and third-party applications to capture screenshots. Understanding the differences between these methods helps you choose the best technique for each situation.
1. Using the Snipping Tool (Built-in Windows Functionality)
The Snipping Tool is a fantastic, built-in Windows application perfect for capturing specific areas of your screen. Here's how to use it effectively:
- Open the Snipping Tool: Search for "Snipping Tool" in the Windows search bar and open it.
- Choose your Snip Type: You can select from Free-form Snip (draw any shape), Rectangular Snip (select a rectangular area), Window Snip (capture an entire window), and Full-screen Snip (capture your entire screen).
- Capture your Snip: Once you’ve chosen your snip type, click and drag your cursor to select the area you want to capture.
- Save or Edit: After capturing the snip, you can save it as a PNG, JPG, or other image format. The Snipping Tool also offers basic editing options.
Why use the Snipping Tool? It's simple, readily available, and perfectly suitable for most everyday screenshot needs.
2. The Print Screen Key (For Full-Screen Screenshots)
The quickest way to grab a full-screen screenshot is by using the Print Screen key (often abbreviated as PrtScn or Prt Scr). This key usually sits on the top right of your keyboard.
- Press the Print Screen Key: Pressing this key copies a screenshot of your entire screen to your clipboard.
- Paste and Save: Open an image editor like Paint (search for it in the Windows search bar) and paste the image (Ctrl+V). Then save the image in your preferred format.
When is this useful? This method is ideal for swiftly capturing the whole screen, although it lacks the precision of the Snipping Tool.
3. Alt + Print Screen (For Active Window Screenshots)
Need to capture only the currently active window? The combination of Alt + Print Screen is your solution.
- Press Alt + Print Screen: This combination copies a screenshot of the currently active window to your clipboard.
- Paste and Save: Similar to the previous method, paste the image into an image editor and save.
Pro Tip: This is a significant time-saver when you only need a screenshot of a specific application window.
4. Windows Game Bar (For Recording and Screenshots)
For more advanced features, including video recording and screenshot annotation, explore the Windows Game Bar. It's a powerful tool that's more than just for gamers.
- Open Game Bar: Press Win + G.
- Capture Screenshot: Click the camera icon within the Game Bar.
- Annotation and Sharing: The Game Bar allows annotation, trimming, and easy sharing options.
Best for: Creating high-quality screenshots, recording short videos of your screen activity, and easily sharing your captures.
5. Third-Party Screenshot Tools
Numerous third-party screenshot tools offer advanced features like scrolling screenshots, delayed capture, image editing, and more. Examples include Greenshot, Lightshot, and ShareX. These tools provide a wider array of options for specific needs.
Consider this when: You require specialized features beyond the basic screenshotting capabilities of the built-in Windows tools.
Optimizing Your Screenshot Workflow
Regardless of the method you choose, consider these points for an optimized workflow:
- Choose the Right Tool: Select the tool best suited to your specific task.
- File Naming Conventions: Use clear and descriptive file names (e.g., "Error_Message_2024-02-27.png")
- Save in Appropriate Format: PNG generally maintains better image quality, especially for screenshots with text.
- Regularly Clear Your Clipboard: A cluttered clipboard can slow down your system.
By mastering these techniques, you'll be able to efficiently capture screenshots on your Windows browser, enhancing your productivity and communication. Choose the method that best fits your needs and workflow for a seamless screenshotting experience.