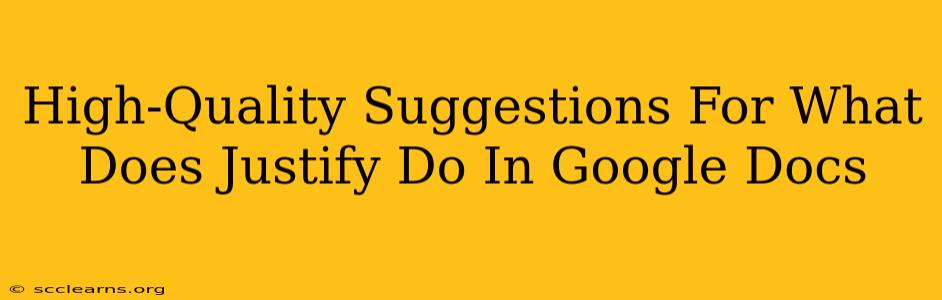Google Docs offers a range of formatting options to help you create professional-looking documents. One such feature is the justify text alignment option. But what exactly does it do, and how can you use it effectively? This guide will explore the functionality of justification in Google Docs and provide practical tips for its application.
Understanding Text Justification in Google Docs
Text justification refers to how the text is aligned within a paragraph. In Google Docs, the justify option distributes the space between words and sometimes even letters to create perfectly aligned left and right margins. This results in a clean, even appearance, especially beneficial for formal documents like reports, essays, and business letters.
Unlike other alignment options (left, center, right):
- Left-aligned text: Starts at the left margin and leaves a ragged right edge.
- Center-aligned text: Centers the text horizontally on the page.
- Right-aligned text: Starts at the right margin and leaves a ragged left edge.
Justified text, however, aims for a straight edge on both the left and right margins. This is achieved by adjusting the spacing between words and, if necessary, using a technique called "letter spacing" to fine-tune the alignment.
How to Justify Text in Google Docs
Justifying text in Google Docs is straightforward:
- Select the text: Highlight the paragraph or section you wish to justify.
- Access the alignment options: Look for the alignment toolbar. It usually features icons representing left, center, right, and justified alignment. They typically look like horizontal lines with arrows indicating the alignment.
- Click the Justify icon: The icon for justified text is usually represented by a line with arrows pointing outwards from both the left and right edges. Clicking this icon will justify the selected text.
That's it! Your selected text will now be perfectly aligned to both margins.
When to Use Justified Text in Google Docs
While justified text creates a polished look, it's not always the best choice. Consider these points:
-
Formal Documents: Justified text is ideal for formal documents like reports, essays, proposals, and business letters. The even margins contribute to a professional and polished appearance.
-
Publications: Newspapers, magazines, and books often use justified text to maximize space efficiency and create a visually appealing layout.
-
Avoid with short lines: On very short lines, excessive spacing between words can make justified text look uneven and awkward. Avoid justifying short paragraphs or lines of text.
-
Avoid with inconsistent font sizes: If you use varied font sizes within a justified paragraph, the alignment can appear uneven. Stick to a consistent font size for better results.
Alternatives to Justified Text
If justified text doesn't suit your needs, remember you have other alignment options:
-
Left Alignment: Suitable for most everyday documents, offering a more natural and less formal look.
-
Center Alignment: Best for titles, headings, or short, central pieces of text.
-
Right Alignment: Useful for aligning numbers or short labels to the right margin.
Mastering Text Justification for Professional Documents
By understanding the nuances of justified text in Google Docs and applying these suggestions, you can elevate the visual appeal and professionalism of your documents. Remember to consider the context of your document and choose the alignment that best serves its purpose. Experiment with different alignment options to find what looks best for your specific needs. Using justified text effectively is one step towards creating high-impact and visually appealing documents.