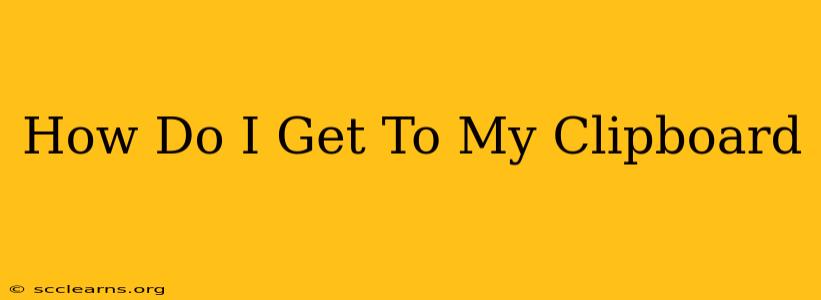We all use it constantly, but how well do you really know your clipboard? That seemingly invisible space where you temporarily store copied text, images, and files is more powerful than you think. This guide will explore the various methods to access your clipboard, manage its contents, and troubleshoot common issues.
Understanding Your Clipboard
Before we delve into accessing it, let's briefly understand what the clipboard is. Essentially, it's a temporary storage area on your computer or device. When you copy something (using the keyboard shortcut Ctrl+C or Cmd+C, or the copy option in a program's menu), it's placed onto the clipboard, ready to be pasted (Ctrl+V or Cmd+V) wherever you need it. However, the clipboard's capabilities often extend beyond this simple copy-paste functionality.
Accessing Your Clipboard: Different Methods
The methods for accessing your clipboard depend on your operating system and the tools you're using. Here's a breakdown:
1. The Simple Paste:
This is the most common method. After copying something, simply open the document, email, or application where you want to paste the content, and press Ctrl+V (Windows) or Cmd+V (Mac). This is the default way to access your clipboard's current contents.
2. Clipboard History/Manager:
Many modern operating systems offer clipboard history features. This allows you to view and select from a list of items you've recently copied.
-
Windows 10 and 11: While there isn't a dedicated clipboard history window, the clipboard can be accessed via the Windows settings menu (Settings > System > Clipboard). You can enable cloud sync for your clipboard (requires a Microsoft Account) for easier access across devices.
-
macOS: macOS offers a built-in clipboard history accessed through the Edit menu in most applications. You'll see a list of recently copied items, allowing you to select and paste the desired one.
-
Third-party Clipboard Managers: For more advanced clipboard management, numerous third-party applications offer features like searching through clipboard history, organizing your copied items, and even formatting options. Popular examples include Ditto (Windows) and Flycut (macOS).
3. Checking the Clipboard Directly (Advanced):
For developers or those comfortable with command lines, there are ways to directly access clipboard content using programming languages or system commands. This is generally not necessary for basic clipboard access, but it's helpful for automation tasks.
Troubleshooting Clipboard Issues
Sometimes, your clipboard might not work as expected. Here are some common issues and how to fix them:
- Nothing is copied: Double-check that you selected the content correctly and used the correct copy command (Ctrl+C or Cmd+C).
- Can't paste: Make sure the application you're pasting into supports pasting the copied content type (e.g., you can't paste a picture into a text-only field without formatting limitations).
- Clipboard is empty: Close and restart the applications you are using. Sometimes a simple restart can resolve temporary glitches.
- Clipboard doesn't retain items: Check your operating system's clipboard settings to ensure that clipboard history is enabled.
Conclusion: Mastering Your Clipboard
Understanding and effectively using your clipboard can significantly improve your workflow. By exploring the various access methods and troubleshooting potential issues, you can fully harness the power of this often-overlooked tool. Whether you stick with the simple paste function or explore advanced clipboard managers, the improved efficiency is worth the effort!