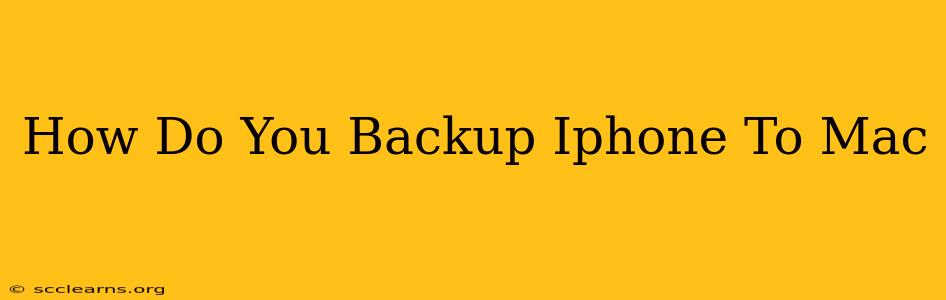Backing up your iPhone to your Mac is crucial for protecting your precious data. Losing photos, contacts, messages, and app data can be devastating, so having a regular backup is essential. This comprehensive guide will walk you through the different methods for backing up your iPhone to your Mac, ensuring you never lose your important information again.
Understanding Your Backup Options
There are two primary ways to back up your iPhone to your Mac: using iCloud and using Finder. Both methods offer advantages and disadvantages, so understanding the differences is key to choosing the best option for you.
iCloud Backup: Cloud-Based Convenience
iCloud backup stores your data on Apple's servers. This is convenient because you can access your backup from any Apple device signed in with your Apple ID. However, it relies on a stable internet connection and requires sufficient iCloud storage.
Advantages:
- Accessibility: Access your backup from any Apple device.
- Wireless: No cables required for the backup process.
- Automatic: Backups can be scheduled automatically.
Disadvantages:
- Storage Limits: iCloud storage is limited unless you purchase a larger plan.
- Internet Dependency: Requires a strong and reliable internet connection.
- Slower Backup Speeds: Can be slower than local backups, depending on your internet speed.
Finder Backup: Local and Fast
Finder backups store your data directly on your Mac. This offers faster backup speeds and doesn't rely on internet connectivity. However, it means your backup is tied to your specific Mac.
Advantages:
- Speed: Typically faster than iCloud backups.
- No Internet Required: Works offline.
- Large Capacity: Not limited by cloud storage space.
Disadvantages:
- Mac-Specific: Your backup is only accessible from the Mac it's stored on.
- Manual Process: Requires a more hands-on approach to initiating and managing backups.
- Storage Space: Consumes storage space on your Mac.
How to Backup Your iPhone to Your Mac Using Finder
This method is straightforward and ideal for those who prioritize speed and don't need cloud accessibility.
Step-by-Step Instructions:
- Connect Your iPhone: Connect your iPhone to your Mac using a USB cable.
- Open Finder: Your iPhone should appear in the Finder sidebar.
- Select Your iPhone: Click on your iPhone in the Finder sidebar.
- Backups Tab: Select the "General" tab.
- Back Up Now: Click "Back Up All of the Data on Your iPhone" button.
- Encryption (Optional): Consider encrypting your local backup for extra security. This protects sensitive data like passwords and health information.
How to Backup Your iPhone to Your Mac Using iCloud
iCloud provides a convenient way to back up your data wirelessly.
Step-by-Step Instructions:
- Connect to Wi-Fi: Ensure your iPhone is connected to a stable Wi-Fi network.
- iCloud Settings: Open the Settings app on your iPhone.
- Apple ID: Tap your Apple ID at the top.
- iCloud: Tap iCloud.
- iCloud Backup: Tap iCloud Backup.
- Back Up Now: Toggle iCloud Backup on and tap Back Up Now.
Choosing the Best Backup Method for You
The best method depends on your individual needs and preferences.
- Choose Finder if: You need fast backups, have sufficient Mac storage, and don't require access to your backup from other devices.
- Choose iCloud if: You need access to your backup from multiple devices, prefer a wireless backup solution, and have sufficient iCloud storage.
Many users choose to utilize both methods for added security and redundancy, creating a local backup and a cloud backup of their iPhone data. This provides maximum protection against data loss.
Maintaining Regular Backups: A Crucial Habit
Regardless of the method you choose, remember to back up your iPhone regularly. The frequency of backups depends on how much data you're adding and how much you value your data's safety. Daily or weekly backups are recommended for most users.
By following these steps and understanding the differences between iCloud and Finder backups, you can confidently protect your valuable iPhone data and maintain peace of mind. Remember, a proactive approach to backups is the best way to avoid data loss!