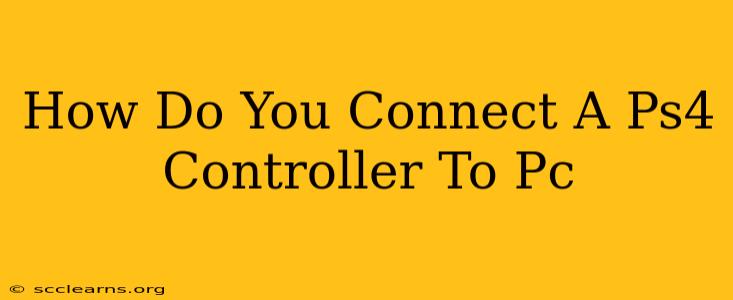Connecting your PlayStation 4 controller to your PC opens up a world of gaming possibilities. Whether you're playing retro games, emulators, or PC titles with controller support, knowing how to connect your PS4 controller is essential. This guide will walk you through several methods, ensuring a smooth and successful connection.
Method 1: Using a USB Cable (Wired Connection)
This is the simplest and most reliable method.
- Step 1: Connect the cable: Plug one end of your USB cable into the PS4 controller and the other end into an available USB port on your PC.
- Step 2: Driver installation (usually automatic): Windows usually detects the controller automatically and installs the necessary drivers. You might see a notification in the bottom-right corner of your screen.
- Step 3: Check in settings: Open your game or application and navigate to the controller settings. Your PS4 controller should be recognized and ready to use. If it's not automatically detected, you might need to manually select it from the list of available controllers.
Pros: Simple, reliable, no pairing required, and generally offers lower latency. Cons: Limits movement range due to the cable.
Method 2: Using Bluetooth (Wireless Connection)
This method allows for wireless freedom. However, it requires a slightly more involved setup.
- Step 1: Put your PS4 controller into pairing mode: Hold down the PS button and the Share button simultaneously for several seconds until the light bar begins to flash.
- Step 2: Enable Bluetooth on your PC: Open your PC's Bluetooth settings (usually found in the Settings app). Make sure Bluetooth is turned on.
- Step 3: Add the controller: Your PC should detect the PS4 controller in its list of available devices. Select it and follow the on-screen prompts to pair it.
- Step 4: Install drivers (if needed): After pairing, Windows may install necessary drivers. If not, you might need to download and install them manually. Searching for "PS4 controller drivers" online will help you find appropriate options.
- Step 5: Test your controller: Launch your game or application and check if your controller works correctly.
Pros: Wireless freedom, no cable clutter. Cons: Requires Bluetooth functionality on your PC, potential for higher latency than a wired connection, and a slightly more complicated setup.
Troubleshooting Tips
- Controller not recognized: Ensure your USB cable is working correctly. Try a different USB port. If using Bluetooth, check if Bluetooth is enabled and try restarting your PC.
- Driver issues: Try uninstalling and reinstalling the drivers for your controller.
- Game compatibility: Check if your game or application is compatible with PS4 controllers. Some may require additional configuration or third-party software.
- DS4Windows: For advanced features and improved compatibility with certain games, consider using DS4Windows, a popular third-party application that helps manage PS4 controllers on PC.
Choosing the Best Connection Method
The best connection method depends on your preferences and needs. If you prioritize reliability and low latency, a wired USB connection is ideal. If wireless freedom is more important, a Bluetooth connection works well, but be aware of the potential for slightly higher latency.
By following these steps and troubleshooting tips, you'll be well on your way to enjoying your PS4 controller with your PC games! Happy gaming!