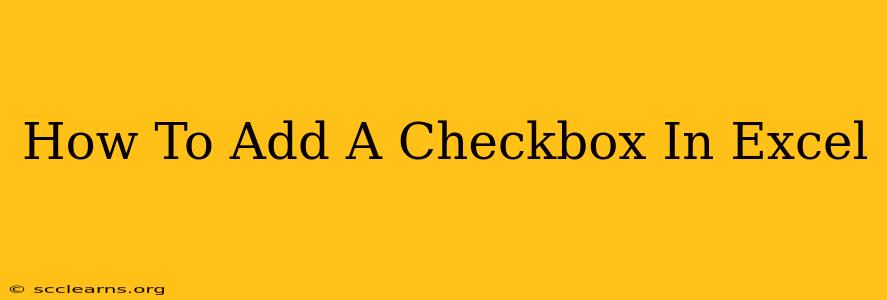Adding checkboxes to your Excel spreadsheets can significantly enhance their functionality and usability. Whether you're tracking tasks, creating to-do lists, or designing interactive forms, checkboxes provide a clear and efficient way to manage data. This guide will walk you through several methods for adding checkboxes to your Excel worksheets, catering to different skill levels and needs.
Method 1: Using the Developer Tab (Easiest Method)
This is the most straightforward approach, ideal for beginners. However, you might need to enable the Developer tab first if it's not already visible in your Excel ribbon.
1. Enabling the Developer Tab:
- Go to File > Options > Customize Ribbon.
- In the right-hand panel under "Customize the Ribbon," check the box next to Developer.
- Click OK.
2. Inserting the Checkbox:
- Now, you should see the Developer tab in your Excel ribbon.
- Click on Developer > Insert.
- In the Form Controls section, select the Checkbox icon (it looks like a square with a checkmark).
- Click and drag on your worksheet to create the checkbox. This will create a linked cell which will show TRUE (checked) or FALSE (unchecked). You can adjust the size and location of your checkbox after placement.
3. Linking the Checkbox to a Cell:
By default, Excel links the checkbox to a cell. This cell will display either "TRUE" (when checked) or "FALSE" (unchecked). You can change this cell reference if necessary.
- To see the linked cell: Right-click on the checkbox and select Format Control. The "Control" tab will show you the "Cell link" which indicates which cell is updating when you check or uncheck the checkbox.
- To change the linked cell: Simply change the cell reference in the "Cell link" field within the Format Control dialog box.
Method 2: Using VBA (For Advanced Users)
For more complex scenarios or automation, using Visual Basic for Applications (VBA) offers greater control. This method is recommended for users comfortable with coding. We will cover a basic example here.
1. Accessing the VBA Editor:
- Press Alt + F11 to open the VBA editor.
2. Inserting a Module:
- In the VBA editor, go to Insert > Module.
3. Writing the VBA Code:
Insert the following code into the module. This code adds a checkbox to cell A1 and links it to cell B1:
Sub AddCheckbox()
Dim cb As OLEObject
Set cb = ActiveSheet.OLEObjects.Add(ClassType:="Forms.CheckBox.1", Link:=True, _
DisplayAsIcon:=False, Left:=10, Top:=10, Width:=100, Height:=20)
With cb
.Name = "Checkbox1"
.LinkedCell = "B1"
End With
End Sub
4. Running the Macro:
- Press F5 or click the Run button to execute the code.
This will add a checkbox to your worksheet. Remember to adjust the Left, Top, Width, and Height properties to position and size your checkbox appropriately. This also shows how to change the name of the checkbox and the cell it is linked to.
Troubleshooting and Tips
- Checkbox not working: Ensure the checkbox is properly linked to a cell. Check your cell link in the Format Control dialog box.
- Developer Tab missing: Follow the steps outlined in Method 1 to enable it.
- Checkbox looks different: Adjust the size and properties of the checkbox using the Format Control dialog box.
- Using Checkboxes with Data Validation: For even more advanced functionality, consider using checkboxes in conjunction with data validation.
By mastering these methods, you can effectively incorporate checkboxes into your Excel spreadsheets to streamline your workflow and improve data management. Remember to choose the method that best suits your skill level and the complexity of your task. Experiment and explore the various options to unlock the full potential of checkboxes in Excel.