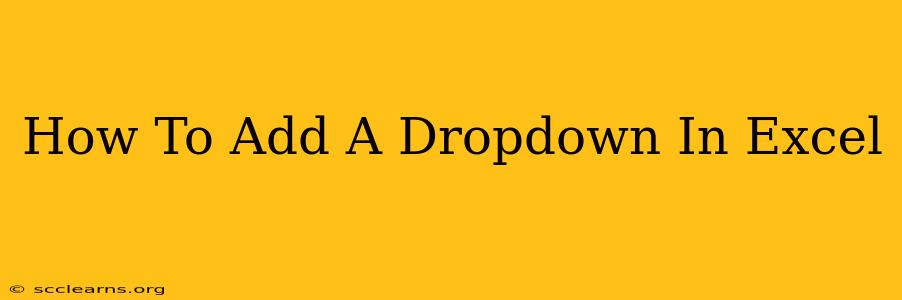Adding a dropdown list (also known as a data validation list) to your Excel spreadsheet is a fantastic way to improve data entry accuracy and consistency. This guide will walk you through the process, covering various scenarios and offering helpful tips. Whether you're a beginner or an experienced Excel user, you'll find this tutorial beneficial.
Understanding the Power of Excel Dropdowns
Before diving into the how-to, let's understand why you'd want to use dropdowns in Excel. They offer several key advantages:
- Data Consistency: Ensures everyone enters data using the same, pre-defined options, eliminating inconsistencies and errors like typos.
- Improved Data Entry: Dropdowns make data entry faster and easier, reducing the time spent typing.
- Data Validation: Prevents users from entering incorrect or invalid data, maintaining data integrity.
- Enhanced User Experience: Makes spreadsheets more user-friendly and intuitive.
Creating a Simple Dropdown in Excel
This section outlines the process of creating a basic dropdown list. Let's say you want a dropdown list for "Fruits" in your spreadsheet:
Step 1: Create your list of options.
In a separate area of your worksheet (this could be a hidden sheet or a less visible area), type your list of fruits: Apple, Banana, Orange, Grape.
Step 2: Select the cell(s) where you want the dropdown.
Click on the cell(s) where you'd like the dropdown list to appear.
Step 3: Access Data Validation.
Go to the Data tab on the Excel ribbon. Click on Data Validation.
Step 4: Configure the dropdown.
In the Data Validation dialog box:
- Settings: Under Allow, select List.
- Source: In the Source box, either:
- Type: Manually type the range containing your list of fruits (e.g.,
=Sheet1!$A$1:$A$4, replacingSheet1!$A$1:$A$4with the actual range of your fruit list). Make sure to use absolute references ($A$1, $A$4) so the range doesn't change when you copy the dropdown to other cells. - Select: Click the icon to the right of the Source box and select the range containing your fruit list directly from your worksheet.
- Type: Manually type the range containing your list of fruits (e.g.,
- Input Message (Optional): This allows you to add a helpful message that appears when the cell is selected.
- Error Alert (Optional): You can customize the error message that appears if a user tries to enter a value not in the list.
Step 5: Click OK.
A dropdown arrow will now appear in your selected cell(s).
Creating Dropdowns from Named Ranges
Using named ranges makes managing your dropdowns easier, especially when you have many.
Step 1: Create a named range.
Select the range containing your list of items (e.g., your list of fruits). Go to the Formulas tab and click Define Name. Give your range a descriptive name (e.g., "FruitsList").
Step 2: Use the named range in data validation.
Follow steps 2-4 from the previous section, but in Step 4, under Source, simply type the name of your named range (e.g., =FruitsList).
Advanced Dropdown Techniques
- Dependent Dropdowns: Create cascading dropdowns where the options in one dropdown change based on the selection in another. This requires using formulas in the Source box of the data validation.
- Using Data from Another Worksheet or Workbook: Reference external data ranges in your dropdown source using the appropriate sheet and workbook references.
- Dropdown with Formulas: Populate your dropdown list dynamically using Excel formulas.
Troubleshooting Common Issues
- #NAME? error: Double-check your named range or source reference for typos. Ensure the range exists and is correctly referenced.
- Dropdown not appearing: Make sure you've selected the correct cells and followed all the steps correctly.
By following these steps and exploring the advanced techniques, you'll be able to master the art of adding dropdowns in Excel and significantly enhance your spreadsheet's functionality and user-friendliness. Remember to practice and experiment to fully grasp the possibilities!