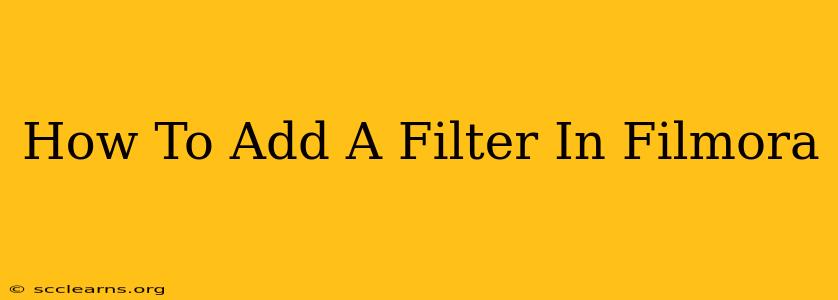Adding filters in Filmora is a simple yet powerful way to enhance the mood and visual appeal of your videos. Whether you're aiming for a vintage look, a cinematic feel, or simply want to adjust the colors, Filmora offers a wide array of filters to achieve your desired aesthetic. This guide provides a comprehensive walkthrough on how to add and customize filters in Filmora, regardless of whether you're using Filmora X, Filmora 9, or another version.
Understanding Filmora's Filter Options
Filmora boasts a diverse library of filters categorized for easy navigation. You'll find options ranging from subtle color adjustments to dramatic stylistic effects. These filters can dramatically alter the overall tone and atmosphere of your video project. Before diving into the process, it's helpful to understand the different types of filters available:
- Color Filters: These adjust the overall color balance and saturation of your video. Think subtle enhancements or bold shifts in color temperature.
- Special Effects Filters: This category often includes more dramatic and stylistic options, like vintage effects, film grain, and more.
- LUT Filters: Look Up Tables (LUTs) offer advanced color grading capabilities, allowing for precise color manipulation. These are often used by professionals for cinematic looks.
Adding Filters in Filmora: A Practical Tutorial
The process of adding filters is fairly consistent across Filmora versions, though the exact location of menu items might slightly differ. Here's a general step-by-step guide:
Step 1: Import Your Video
Begin by importing the video clip you want to edit into your Filmora project timeline.
Step 2: Locate the Filters Tab
Find the "Filters" tab. This is usually located in the toolbar above your project timeline. The exact icon may vary slightly depending on your Filmora version. Look for an icon resembling a sun or a filter.
Step 3: Browse and Select Your Filter
Once the "Filters" tab is open, browse through the available options. Filmora organizes filters into categories, making it easy to find what you're looking for. You can preview filters in real-time by hovering your mouse over them.
Step 4: Apply the Filter to Your Clip
Once you've selected your desired filter, simply drag and drop it onto the video clip in your timeline. The filter will be immediately applied.
Step 5: Adjust Filter Intensity (If Necessary)
Many filters allow for adjustments to their intensity. Look for a slider or numerical input field to fine-tune the effect's strength. Experiment to find the perfect balance for your video.
Step 6: Add Multiple Filters (Optional)
You can layer multiple filters on a single clip to create complex and unique effects. Experiment with combining different filters to achieve your desired aesthetic. Remember, layering filters can sometimes lead to unexpected results, so it's best to adjust and experiment as needed.
Tips for Using Filters Effectively in Filmora
- Start with Subtle Adjustments: It’s often best to begin with subtle adjustments rather than drastically altering the appearance of your video.
- Consider the Overall Mood: Choose filters that complement the overall mood and tone of your video.
- Experiment and Have Fun: Don't be afraid to experiment with different combinations of filters. Filmora provides a safe environment for experimentation.
- Less is Often More: Sometimes, a single well-chosen filter is more effective than layering many filters together.
- Utilize the Preview Function: Always make use of Filmora's preview functionality to see how the filter affects your video in real time before committing to the change.
By following these steps and keeping in mind these tips, you’ll be able to add a wide variety of filters in Filmora, transforming your videos with ease. Remember to save your project frequently as you work! Happy editing!