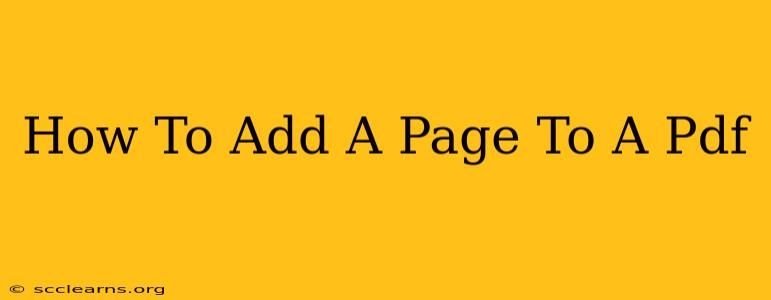Adding a page to a PDF might seem daunting, but it's surprisingly straightforward with the right tools and techniques. This guide will walk you through several methods, catering to different needs and software availability. Whether you need to insert a blank page, add a scanned document, or incorporate a new page from another PDF, we've got you covered.
Understanding Your PDF Editing Needs
Before diving into the specifics, consider these factors:
- What kind of page are you adding? A blank page? A page from another document? A scanned image?
- What software do you have access to? Adobe Acrobat is the industry standard, but many free and paid alternatives exist.
- What's your operating system? The exact steps may vary slightly between Windows, macOS, and other systems.
Methods to Add a Page to a PDF
Here are the most common methods, broken down for clarity:
Method 1: Using Adobe Acrobat Pro
Adobe Acrobat Pro is the most powerful and versatile solution. Its features allow for precise control and professional results.
Steps:
- Open your PDF: Launch Adobe Acrobat Pro and open the PDF you want to modify.
- Navigate to the "Organize Pages" tool: You'll usually find this under the "Tools" menu.
- Insert a page: Click the "Insert" button within the "Organize Pages" panel. Choose whether you want to insert a blank page, a page from another file, or a scanned image.
- Specify the location: Choose where you want the new page to be inserted (before or after a specific page).
- Save your changes: Once the page is inserted, save your modified PDF.
Pros: Precise control, wide range of features, professional results. Cons: Requires a paid Adobe Acrobat Pro subscription.
Method 2: Using Free Online PDF Editors
Several free online PDF editors offer page insertion functionality. These are convenient if you don't have dedicated PDF software installed. Popular options include Smallpdf, PDFescape, and ILovePDF.
Steps (general):
- Upload your PDF: Most online editors require you to upload your PDF file.
- Locate the "Insert Page" or similar option: The interface will vary slightly depending on the editor, but the functionality is usually clearly labeled.
- Add your page: Insert a blank page or upload a page from another PDF or image file.
- Download your modified PDF: Once finished, download the updated PDF to your computer.
Pros: Free and readily accessible, no software installation required. Cons: May have limitations on features and file size, potential security concerns when uploading documents online.
Method 3: Using Microsoft Word (for simple cases)
If you need to add a single page and your PDF is relatively simple, you can try this workaround:
- Open the PDF in Word: Word often has the capability to open and edit PDFs.
- Add a new page: Insert a new page in Word as you would normally.
- Save as PDF: Save the document as a new PDF file.
Pros: Simple for basic edits, no additional software needed if you already have Word. Cons: Might not work well with complex PDFs, potential formatting issues.
Choosing the Right Method for You
The best method depends on your specific needs and technical capabilities. For high-quality results and advanced features, Adobe Acrobat Pro is the recommended choice. For quick and simple edits, a free online PDF editor or the Microsoft Word workaround might suffice. Always remember to back up your original PDF before making any changes.
Keywords: add page to pdf, insert page in pdf, add blank page to pdf, pdf editor, adobe acrobat, online pdf editor, free pdf editor, add page to pdf online, how to add pages to a pdf, insert page pdf, pdf page insertion, modify pdf.