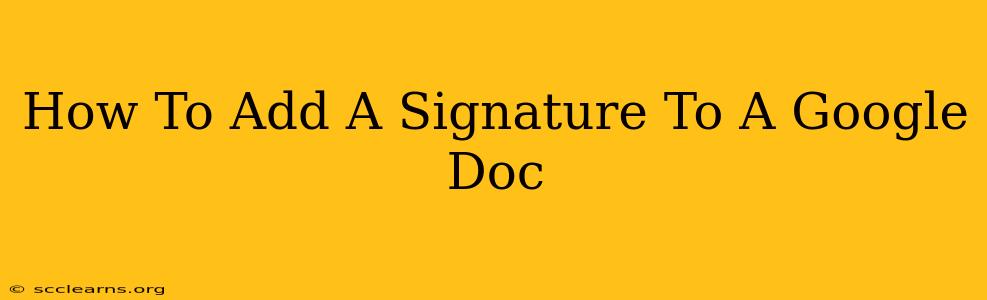Adding a signature to a Google Doc is surprisingly straightforward, whether you need a digital signature for legal documents or a simple handwritten one for personal correspondence. This guide will walk you through the different methods, ensuring you can add your signature quickly and easily.
Method 1: Using a Digital Signature Image
This is the simplest method and ideal for most situations where a formal, legally binding signature isn't required.
Steps:
-
Create your signature: Sign your name on a piece of white paper. Take a clear photo or scan it using your phone or scanner. Ensure the background is clean and the signature is easily visible.
-
Edit your image (optional): Use a photo editing app (many free options are available on smartphones and computers) to crop and enhance the image. This will make it look cleaner and more professional in your Google Doc.
-
Insert the image into your Google Doc: Open your Google Doc and go to Insert > Image. Select the image of your signature from your computer or cloud storage.
-
Resize and position: Click and drag the corners of the image to resize it to your liking. Position it where you want it on the document.
Method 2: Using a Handwritten Signature with a Drawing Tool (For More Authentic Look)
For a more personal touch, consider using Google Docs' built-in drawing tools. This method gives a more handwritten feel but may not be suitable for official documents requiring a formal digital signature.
Steps:
-
Open the Drawing tool: In your Google Doc, go to Insert > Drawing. A new drawing window will open.
-
Choose your tool: Select the Scribble tool from the toolbar.
-
Sign your name: Use your mouse or touchpad to sign your name in the drawing window. Take your time and try to replicate your handwriting as accurately as possible.
-
Save and Insert: Once you're satisfied, click the Save & Close button. Your signature will be inserted into your Google Doc as an image. You can resize and reposition as needed, just like the method above.
Method 3: Using a Digital Signature App (For Legally Binding Signatures)
For documents that require a legally binding signature, you’ll need a dedicated digital signature app. These apps provide legally recognized signatures with added security features. Many such apps integrate seamlessly with Google Docs. Research and choose a reputable app based on your specific needs and legal requirements. Note that this will typically involve a subscription or fee.
Tips for a Professional-Looking Signature
- High Resolution: Use a high-resolution image for your signature. This prevents pixelation when you resize it.
- Clean Background: A clean white background ensures your signature is the focal point.
- Consistent Size: Maintain a consistent size for your signature throughout the document.
- Proper Placement: Position your signature logically, typically at the end of the document or in designated signature areas.
Beyond the Signature: Protecting Your Google Docs
Remember that simply adding a signature doesn't necessarily guarantee the document's authenticity or prevent unauthorized changes. For enhanced security, consider using Google Docs' features like version history, which tracks all changes made to the document, and sharing settings to control who can access and edit your document.
By following these methods, you can confidently add a signature to your Google Docs, enhancing their professional appearance and ensuring they’re appropriately signed for their intended purpose. Choose the method that best suits your needs and remember to prioritize security for important documents.