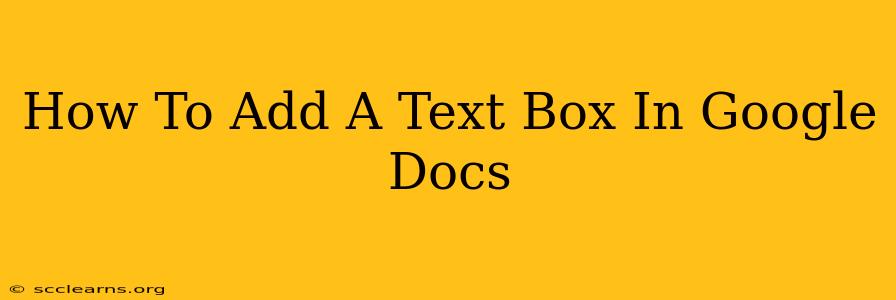Adding a text box to your Google Docs document is a simple yet powerful way to enhance its visual appeal and organization. Whether you need to highlight key information, create callouts, or simply add a visually distinct section, text boxes offer a flexible solution. This guide will walk you through the process step-by-step, ensuring you can master this essential Google Docs feature in minutes.
Understanding the Power of Text Boxes in Google Docs
Text boxes provide a versatile way to manipulate text within your document. They allow you to:
- Improve Readability: Break up large blocks of text and improve the overall readability of your document.
- Highlight Important Information: Draw attention to specific points or key takeaways.
- Create Eye-Catching Designs: Add visual interest and make your document more engaging.
- Organize Information: Group related pieces of information together in a visually distinct way.
- Add Creative Elements: Incorporate images, shapes, and other elements alongside your text.
Adding a Text Box: A Step-by-Step Tutorial
Here's how to effortlessly add a text box to your Google Doc:
-
Open your Google Doc: Start by opening the Google Doc you wish to edit.
-
Access the "Insert" Menu: Locate the "Insert" menu in the toolbar at the top of the page.
-
Select "Drawing": From the dropdown menu, click on "Drawing". This will open a new drawing window within your document.
-
Choose the "Shape" Option: In the drawing window, you'll see a toolbar. Select the "Shapes" option.
-
Select the "Text Box" Shape: A variety of shapes will appear; click on the "Text Box" icon (it usually looks like a rectangle with a capital "A" inside).
-
Draw Your Text Box: Click and drag your mouse on the document to create a text box of your desired size and shape.
-
Start Typing: Once the text box is created, simply start typing your text directly inside.
-
Formatting Options: You can format your text within the text box using the standard Google Docs formatting tools (font, size, color, bold, italics, etc.).
-
Adjusting the Text Box: After typing, you can resize, reposition, and even rotate the text box by clicking and dragging its edges or corners.
-
Save Your Changes: Once you're satisfied, click "Save & Close" in the drawing window. Your text box will now be integrated into your Google Doc.
Advanced Text Box Techniques
To further enhance your Google Docs experience, consider these advanced tips:
- Color Customization: Change the background color or border of your text box to match your document's theme or highlight specific information. This is accessible through the "drawing" options.
- Transparency: Adjust the transparency of your text box's background to create a subtle yet effective highlight.
- Image Integration: Add images to your text boxes to create visually rich and informative sections.
- Combining Text Boxes: Group multiple text boxes together to create complex layouts and designs.
Mastering Text Boxes for Enhanced Document Design
By mastering the art of adding and manipulating text boxes in Google Docs, you can transform your documents from simple text to visually engaging and highly organized masterpieces. This simple feature provides a powerful means to improve readability, highlight important information, and enhance the overall aesthetic appeal of your work. So start experimenting, and elevate your Google Docs game today!