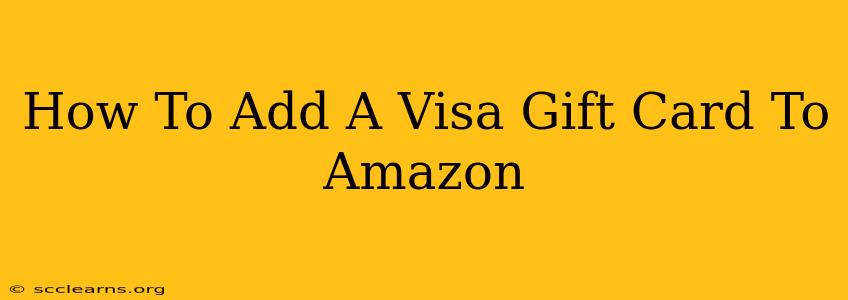Adding a Visa gift card to your Amazon account is a quick and easy way to fund your online shopping sprees. Whether you received a Visa gift card as a present or purchased one yourself, this guide will walk you through the simple process. We'll cover various scenarios and troubleshoot common issues, ensuring a smooth and seamless experience.
Understanding Visa Gift Cards and Amazon
Before we dive into the steps, let's clarify a few things. Not all gift cards are created equal. While many Visa gift cards work perfectly on Amazon, some might have restrictions. Always check the terms and conditions on your specific Visa gift card to ensure it's eligible for online purchases and doesn't have any merchant restrictions.
Also, note that Amazon doesn't directly accept Visa gift cards in the same way it accepts credit cards. Instead, you'll need to add the funds from the gift card to your Amazon balance. Let's proceed to the methods.
Method 1: Adding Funds Directly to Your Amazon Balance
This is the most common and straightforward method.
Step-by-Step Instructions:
-
Find Your Gift Card Number and PIN: Locate the 16-digit gift card number and the 3- or 4-digit PIN (or security code) on the back of your Visa gift card. You'll need these to add the funds. Keep this information safe and secure.
-
Sign in to Your Amazon Account: Go to the Amazon website and log into your account. Ensure you're using a valid account with a verified billing address.
-
Navigate to "Your Account": Click on "Accounts & Lists" (usually located at the top right corner) and then select "Your Account."
-
Find "Gift Cards": Look for the section related to "Gift Cards" or "Manage Gift Cards." The exact wording may slightly vary depending on your region and Amazon website version.
-
Add Your Gift Card: You should see an option to "Add a Gift Card." Click on it.
-
Enter Your Gift Card Information: Enter the 16-digit gift card number and the PIN or security code from your card. Double-check for accuracy to avoid errors.
-
Confirm and Apply Funds: After entering the information, click the button to confirm and add the funds to your Amazon balance. The funds should be instantly added to your account.
-
Verify the Balance: Check your Amazon account to confirm that the funds from your Visa gift card have been successfully added to your Amazon balance.
Method 2: Using the Amazon App (Mobile)
If you prefer using the Amazon app, the process is quite similar:
-
Open the Amazon App: Launch the Amazon app on your smartphone or tablet.
-
Sign In: Log in to your Amazon account.
-
Find Gift Cards: Navigate to "Accounts & Lists" then "Your Account". Find the option related to adding or managing gift cards. The layout might differ slightly based on your app version.
-
Add Gift Card Information: Follow steps 5-7 from Method 1 above.
Troubleshooting Common Issues
-
Incorrect Gift Card Information: Double-check the gift card number and PIN for any typos. Even a small mistake can prevent the funds from being added.
-
Card Already Redeemed: If you get an error message stating the card has already been redeemed, it means the funds have already been used. Contact Visa gift card customer support.
-
Expired Gift Card: Visa gift cards expire. Check the expiration date printed on your card.
-
Contacting Amazon Support: If you encounter persistent problems, contacting Amazon customer support is your best bet. They can investigate the issue and help you resolve it.
Maximize Your Amazon Shopping Experience with Visa Gift Cards
Using a Visa gift card on Amazon offers a convenient way to manage your spending and take advantage of online shopping deals. By following these steps and troubleshooting tips, you can easily add your Visa gift card funds to your Amazon account and start shopping! Remember to always check the terms and conditions of your specific gift card before using it.