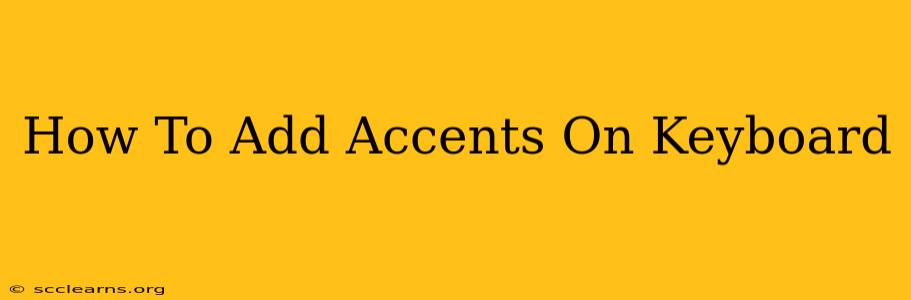Adding accents to your text can significantly enhance its appearance and accuracy, especially when working with languages that use them. Whether you're writing a French essay, a Spanish poem, or simply need to add a touch of flair to your emails, knowing how to add accents efficiently is crucial. This comprehensive guide will teach you various methods to add accents on your keyboard, regardless of your operating system.
Understanding Accent Marks
Before diving into the methods, let's quickly review the common accent marks:
- Acute Accent (´): Found in words like café and résumé.
- Grave Accent ( ` ): Used in words like façade and grave.
- Circumflex Accent (ˆ): Appears in words like crêpe and fenêtre.
- Tilde (~): Commonly seen in words like mañana and piñata.
- Diaeresis/Umlaut ( ¨ ): Used in words like naïve and coöperate.
Methods for Adding Accents on Your Keyboard
The method you use depends largely on your operating system (Windows, macOS, or Chrome OS) and keyboard layout.
1. Using Keyboard Shortcuts (Windows & macOS)
This is the most efficient method for adding accents quickly. Most keyboard layouts have built-in shortcuts. Here's a general guide; note that some shortcuts might vary depending on your keyboard settings:
For Windows:
- Acute Accent (´): Hold down the ' key (apostrophe) and then type the letter you want to accent.
- Grave Accent (
):** Hold down the **key (backtick) and then type the letter you want to accent. - Circumflex Accent (ˆ): This one is a bit trickier. You might need to use the character map (search for "Character Map" in the Windows search bar).
- Tilde (~): Hold down the ~ key (tilde) and then type the letter you want to accent.
- Diaeresis/Umlaut ( ¨ ): Again, the character map is often the easiest option.
For macOS:
- Acute Accent (´): Hold down the option key and then press the e key. Then type the letter.
- Grave Accent (
):** Hold down the **option** key and then press the **key. Then type the letter. - Circumflex Accent (ˆ): Hold down the option key and then press the i key. Then type the letter.
- Tilde (~): Hold down the option key and then press the n key. Then type the letter.
- Diaeresis/Umlaut ( ¨ ): Hold down the option key and then press the u key. Then type the letter.
Important Note: Always test these shortcuts with your specific keyboard layout. They might differ if you're using a different keyboard language.
2. Using the Character Map (Windows)
If the shortcuts prove difficult, the Character Map is a handy tool.
- Search for "Character Map" in the Windows search bar.
- Find the desired accented character.
- Select it and click "Select".
- Click "Copy" and paste the character into your document.
3. Using the Emoji & Symbols Keyboard (macOS & iOS)
macOS and iOS devices offer a convenient emoji and symbols keyboard.
- Click the globe icon on your keyboard to bring up the Emoji & Symbols viewer.
- Search for the accented character you need.
- Click on the character to insert it into your text.
4. Using Online Tools
Several websites offer virtual keyboards specifically designed for typing accented characters. These are particularly useful if you're working on a machine where the above methods are unavailable.
5. Changing Your Keyboard Language Settings
For frequent use of accented characters, consider changing your keyboard language settings to one that includes your target language. This will often provide easier access to accented characters directly through your keyboard. The exact steps for changing keyboard languages vary depending on your operating system, but it's usually found in your system settings.
Troubleshooting Tips
- Check your keyboard layout: Make sure your keyboard is set to the correct language.
- Restart your computer: Sometimes a simple restart can resolve unexpected issues.
- Update your operating system: Older operating systems might not have all the latest features.
- Consult your operating system's documentation: The official documentation can provide more detailed instructions.
Adding accents may seem challenging at first, but with practice and using the right methods, it will become second nature. Mastering these techniques will significantly enhance your typing efficiency and the overall quality of your written work. Remember to practice regularly and refer back to this guide as needed.