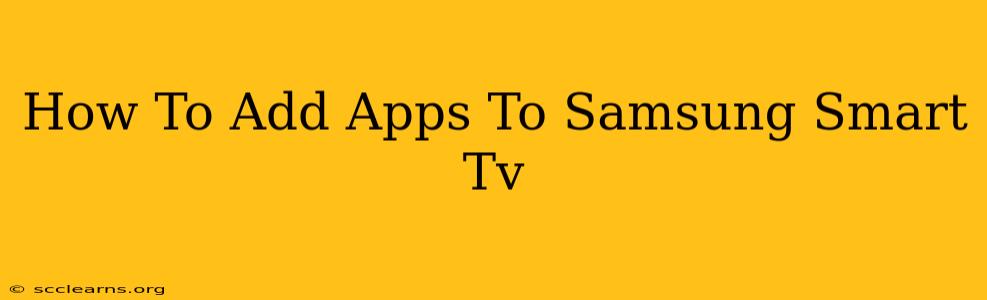Adding apps to your Samsung Smart TV opens up a world of entertainment, from streaming services like Netflix and Hulu to gaming platforms and more. This guide will walk you through the process, ensuring you can quickly and easily expand your TV's functionality.
Understanding Your Samsung Smart TV's App Ecosystem
Before diving in, it's important to understand that the app selection and installation process might vary slightly depending on your Samsung Smart TV's model and the version of its Tizen operating system. However, the core steps remain largely consistent. Older models might have a slightly different interface, but the overall process is similar.
Locating the Smart Hub
The heart of your Samsung Smart TV's app experience is the Smart Hub. This is where you'll find all your installed apps and browse for new ones. Usually, it's accessed by pressing the Home button on your remote. This button often features a house icon.
Adding Apps to Your Samsung Smart TV: A Simple Process
Here's a step-by-step guide to adding apps to your Samsung Smart TV:
-
Access the Smart Hub: Press the Home button on your remote control.
-
Navigate to the Samsung App Store: Once in the Smart Hub, you should see various categories and highlighted apps. Look for an icon representing the Samsung App Store (it might be labeled "Apps," "Galaxy Store," or something similar). It often looks like a colorful collection of app icons.
-
Search for Your Desired App: Use the on-screen keyboard (or your remote's search function) to type in the name of the app you want to add. For example, if you want Netflix, simply type "Netflix" and press Enter or select the search icon.
-
Select the App and Install: Once you locate the app, select it. You'll typically see a button or option that says "Install," "Download," or a similar term. Select this button.
-
Wait for Installation: The app will download and install. The installation time depends on your internet speed and the app's size. A progress bar will usually indicate the installation progress.
-
Launch the App: Once the installation is complete, you can launch the app directly from the Smart Hub. The newly installed app will likely appear in the recently added section of the Smart Hub, or you can search for it again.
Troubleshooting Common Issues
-
Slow Download Speed: If the download is slow, check your internet connection. Make sure your TV is connected to a stable Wi-Fi network or Ethernet cable. Restart your router if necessary.
-
App Not Found: Double-check the spelling of the app's name. Some apps may not be available in all regions. If you are still unable to find it, consider searching for the app on the Samsung website to verify its availability.
-
Installation Errors: If you encounter an error during installation, check for updates to your Samsung Smart TV's software. This can often resolve issues with app compatibility and installation problems.
Maximizing Your Samsung Smart TV App Experience
Once you have a few apps installed, consider organizing them for easier access. Many Samsung Smart TVs allow you to categorize and arrange apps within the Smart Hub interface, making it easier to find what you're looking for. Experiment with the settings to find the optimal arrangement for your viewing habits.
By following these simple steps, you can easily add a wide array of apps to your Samsung Smart TV, enriching your entertainment options and customizing your home viewing experience. Remember to regularly check for app updates to ensure optimal performance and access to the latest features.