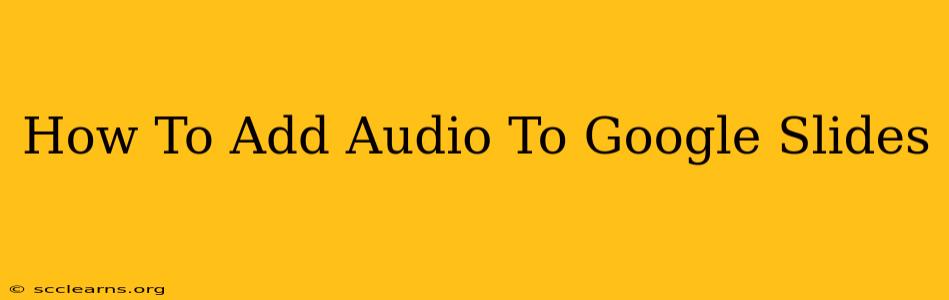Adding audio to your Google Slides presentations can significantly enhance engagement and understanding. Whether you're creating a captivating marketing presentation, an informative educational slideshow, or a dynamic business proposal, incorporating sound can elevate your message and leave a lasting impression. This comprehensive guide will walk you through the simple steps of adding audio to your Google Slides, ensuring a seamless and effective presentation.
Understanding the Benefits of Adding Audio to Google Slides
Before diving into the how-to, let's explore why adding audio is a powerful tool for your presentations:
- Enhanced Engagement: Audio elements capture attention and maintain audience interest, preventing them from tuning out.
- Improved Comprehension: Audio can clarify complex information, particularly when paired with visual aids.
- Increased Accessibility: Audio descriptions can make your presentation more accessible to visually impaired individuals.
- More Dynamic Presentations: Audio adds a layer of dynamism and professionalism, making your presentation more memorable.
- Better Storytelling: Sound effects and music can significantly improve storytelling capabilities.
Adding Audio Files to Your Google Slides: A Practical Guide
Adding audio to Google Slides is straightforward. Follow these steps to integrate sound files into your presentation:
Step 1: Prepare Your Audio File
Before you begin, ensure you have your audio file ready. Common formats like MP3, WAV, and M4A generally work well. Keep your audio file concise and relevant to the slide's content. A shorter audio clip is often more effective than a lengthy one.
Step 2: Inserting the Audio Clip into Google Slides
-
Open your Google Slides presentation. Navigate to the slide where you want to add the audio.
-
Click "Insert". Locate and select the "Audio" option from the dropdown menu.
-
Choose your audio file. A file selection window will appear. Browse your computer or cloud storage (like Google Drive) to select your desired audio file. Click "Select".
-
Positioning your audio: The audio file will be inserted onto the slide. You can resize the audio player by dragging its corners. You can also move it around the slide to position it optimally.
Step 3: Adjusting Audio Settings (Optional)
Once the audio is added, you can customize the playback:
- Autoplay: Decide whether you want the audio to play automatically when the slide appears or manually, requiring a click to start.
- Volume Control: You can adjust the volume of the audio directly within the player controls.
Step 4: Testing and Refining
Always test your audio before presenting. Ensure the sound quality is good, the volume is appropriate, and the audio synchronizes correctly with your visuals.
Troubleshooting Common Issues
- Audio File Too Large: If your audio file is exceptionally large, it might slow down the loading time of your presentation. Consider compressing the file to a smaller size using a dedicated audio editor.
- Audio Playback Issues: If the audio doesn't play, double-check your internet connection and ensure the file format is supported.
Beyond the Basics: Advanced Techniques
- Multiple Audio Clips Per Slide: You can add more than one audio file to a single slide. This can be useful for creating layered sound effects or for providing multiple audio interpretations.
- Linking Audio to Specific Animations: Using the animation features of Google Slides, you can trigger audio to play in conjunction with specific transitions or animations. This technique helps in creating dynamic presentations with well-coordinated visual and audio elements.
Optimize Your Google Slides Presentation for Search Engines
To ensure your presentation is easily discoverable on Google Search, consider these SEO best practices:
- Use Relevant Keywords: Incorporate keywords related to the topic of your presentation within the slide titles and content.
- Optimize File Names: Use descriptive file names for your audio and presentation files (e.g., "marketing-presentation-audio.mp3").
- Share Publicly (if appropriate): If you're aiming to reach a wider audience, share your presentation publicly via a link.
- Embed on a Website: Consider embedding the presentation on your website to increase its visibility.
By following these guidelines, you can easily add audio to your Google Slides presentations, creating more engaging, informative, and memorable content. Remember to always test thoroughly and refine your audio to achieve the desired impact.