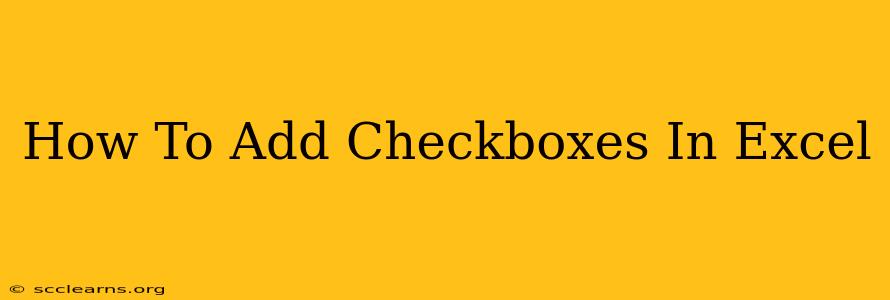Adding checkboxes to your Excel spreadsheets can significantly enhance their functionality and user experience. Whether you're managing tasks, tracking inventory, or creating interactive forms, checkboxes provide a simple yet powerful way to input and organize data. This guide will walk you through the different methods of adding checkboxes to your Excel spreadsheets, catering to various skill levels and needs.
Method 1: Using the Developer Tab (Easiest Method)
This is the simplest and most direct method for adding checkboxes. However, it requires enabling the Developer tab if it's not already visible in your Excel ribbon.
Step 1: Enable the Developer Tab
If you don't see a "Developer" tab at the top of your Excel window, you'll need to enable it:
- Click File > Options.
- Select Customize Ribbon.
- In the right-hand panel under "Main Tabs," check the box next to Developer.
- Click OK.
Step 2: Inserting the Checkbox
Now that the Developer tab is visible:
- Go to the Developer tab.
- In the "Controls" group, click the Insert button.
- Under "Form Controls," select the Checkbox icon (it looks like a small square with a checkmark).
- Click and drag on your Excel sheet to create the checkbox. You can adjust its size and position as needed.
Step 3: Linking the Checkbox to a Cell
The checkbox itself doesn't store data; you need to link it to a cell where Excel will record whether it's checked or unchecked.
- Right-click on the checkbox.
- Select Format Control.
- In the "Control" tab, find the "Cell link:" field.
- Click in the cell link box and then click on the cell in your spreadsheet where you want to store the checkbox's value. (e.g., A1)
- Click OK.
Now, whenever you check or uncheck the box, the linked cell will update with either "TRUE" (checked) or "FALSE" (unchecked).
Method 2: Using VBA (For Advanced Users)
For users comfortable with Visual Basic for Applications (VBA), you can programmatically add checkboxes and customize their behavior. This method offers greater control and allows for more complex functionality.
This method is beyond the scope of this basic guide, but numerous online resources detail VBA coding for adding and manipulating checkboxes in Excel.
Tips and Tricks for Working with Checkboxes in Excel
- Multiple Checkboxes: Repeat steps from Method 1 to add as many checkboxes as you need. Remember to link each checkbox to a different cell.
- Data Validation: Combine checkboxes with data validation for enhanced input control. You can restrict entries to only "TRUE" or "FALSE" in the linked cells, ensuring data integrity.
- Conditional Formatting: Use conditional formatting to change the appearance of cells or other elements based on the checkbox's state (e.g., change the cell background color when a checkbox is checked).
- Form Design: Arrange your checkboxes neatly and logically within your spreadsheet to create user-friendly forms.
Conclusion: Mastering Checkboxes in Excel
Adding checkboxes in Excel is a straightforward process that significantly boosts the spreadsheet's usability. By mastering these techniques, you can create more interactive and efficient spreadsheets for a wide variety of tasks. Choose the method that best suits your technical skills and the complexity of your project. Remember to explore the advanced features offered by Excel to further refine your checkbox implementations and create truly powerful spreadsheets.