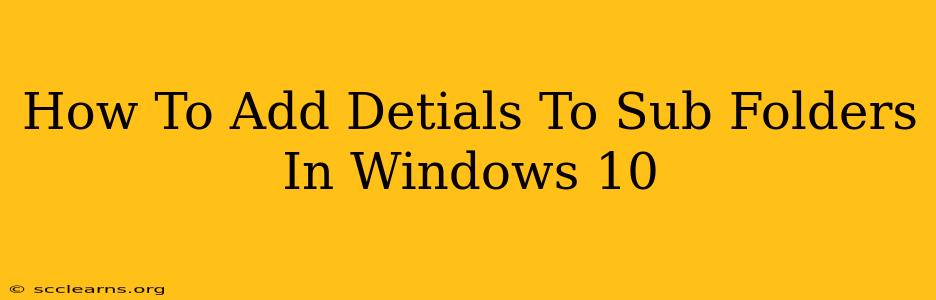Adding details to subfolders in Windows 10 can significantly improve file organization and searchability. This guide will walk you through several methods to enrich your subfolders with descriptive information, making your file management more efficient.
Understanding the Limitations of Windows 10's Built-in Functionality
Before we dive into the methods, it's important to understand that Windows 10 doesn't have a built-in feature to directly add extensive details to the subfolder itself, like you might add metadata to a file. You can't, for example, directly add a description field to a folder. However, we can achieve a similar effect using several workarounds.
Methods to Add Details to Subfolders
Here are several effective strategies to add crucial information associated with your subfolders:
1. Using Folder Names Strategically: The Foundation of Organization
The most basic, yet highly effective, method is using descriptive folder names. This is the cornerstone of good file organization. Instead of vague names like "Folder 1" or "Documents," use precise and descriptive names that reflect the content within:
- Instead of:
Project X - Use:
Project X - Client A - Marketing Materials - Q3 2024
This detailed naming convention immediately conveys essential information about the folder's contents without needing to open it. Consider using consistent naming conventions across your entire system for maximum clarity.
2. Leveraging Description Files: Adding Context Through Text Files
Create a simple text file (.txt) or a rich text file (.rtf) inside each subfolder. This file can contain detailed descriptions, keywords, dates, relevant project information, or any other metadata you want to associate with that specific subfolder. Name these files descriptively, such as README.txt or Description.rtf.
3. Employing Metadata in Files Within the Subfolder
While you can't add metadata directly to the folder, you can add it to the files inside the folder. Many file types support metadata (like images with EXIF data or documents with author and description fields). This information is often searchable within Windows Explorer. This approach helps indirectly associate details with the entire subfolder's content.
4. Utilizing Third-Party File Management Tools: Advanced Organization
Several third-party file management tools offer advanced features beyond Windows Explorer's capabilities. These tools might allow for custom metadata tagging of folders or provide enhanced search and filtering options. Research tools that fit your specific needs and workflow. (Note: This section doesn't provide specific product recommendations.)
5. Creating a Master Index: Centralized Information Hub
For complex folder structures, consider creating a separate spreadsheet or database acting as a central index. This index would list each subfolder, along with associated details like descriptions, dates, project IDs, and links to relevant files. This provides a centralized overview of your entire file system.
Best Practices for Subfolder Detailing
- Consistency is Key: Maintain a consistent naming convention and detailing method across all your subfolders for easy navigation and searchability.
- Use Keywords: Incorporate relevant keywords into folder names and description files to improve searchability within Windows Explorer.
- Regular Maintenance: Periodically review and update your folder structures and descriptions to maintain accuracy and organization.
By combining these methods, you can effectively add crucial details to your subfolders in Windows 10, dramatically improving your file organization and productivity. Remember to choose the approach that best suits your needs and maintain consistency for optimal results.