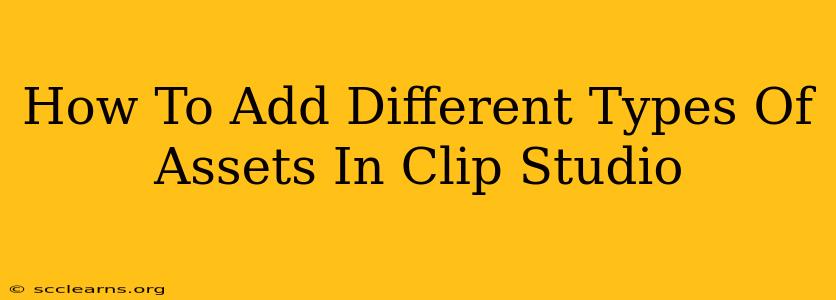Clip Studio Paint is a powerful digital art software, but its true potential is unlocked when you effectively utilize its asset management system. Knowing how to add and manage various asset types can significantly streamline your workflow and enhance your creative process. This guide will walk you through adding different types of assets into Clip Studio Paint, from simple images to complex 3D models.
Understanding Clip Studio Paint's Asset System
Before diving into the specifics, it's crucial to understand how Clip Studio Paint organizes assets. The software uses a system of folders and subfolders, allowing you to create a structured library of your materials. You can categorize assets by type (e.g., brushes, materials, 3D models), project, or any other organizational scheme that suits your workflow. This organized approach ensures you can easily find and reuse your assets.
Adding Different Types of Assets
Here's a breakdown of how to add different asset types to Clip Studio Paint:
1. Importing Images (PNG, JPG, etc.)
Images are the most common asset type. Adding them is straightforward:
-
Method 1: Drag and Drop: Simply drag the image file from your file explorer and drop it into the Clip Studio Paint canvas or a designated folder within the software's Material palette.
-
Method 2: Using the Import Function: Go to File > Import > Image. Navigate to your image file and select it. You can then choose to import it as a layer, a new material, or register it to your material palette.
Tip: Consider organizing your images into folders within the Material palette for easy access. Naming your files descriptively is also crucial for efficient management.
2. Importing Brushes
Custom brushes drastically enhance artistic control and expression. Adding them is usually a matter of:
-
Installing Downloaded Brushes: Downloaded brushes typically come as
.sutfiles. Simply double-click the file to install it. Clip Studio Paint will automatically add it to your brush palette. -
Creating Custom Brushes: Clip Studio Paint allows you to create your own brushes. This provides maximum customization. You can find the brush creation tools within the brush property palette. Experiment with different brush tips, dynamics, and settings to fine-tune your custom creations.
Tip: Explore the vast library of free and commercial brushes available online to expand your creative options.
3. Importing 3D Models
Adding 3D models opens up a new level of possibilities for background creation and character design. Here's the general process:
-
Supported Formats: Clip Studio Paint supports various 3D model formats, including
.objand.fbx. Check the software's documentation for the most up-to-date list of compatible formats. -
Importing: Similar to images, you can drag and drop 3D models into the software or use the File > Import > 3D model function. Once imported, you can manipulate and position the model within your canvas.
Tip: Ensure your 3D model is optimized for Clip Studio Paint's capabilities. High-polygon models can significantly slow down your system.
4. Adding Sounds & Animations (Clip Studio Paint EX)
If you're using Clip Studio Paint EX, the process extends to incorporating multimedia assets:
-
Sounds: Import sound files (e.g.,
.wav,.mp3) similar to images. These can be linked to animation timelines for sound effects. -
Animations: You can import and incorporate animations into your projects, adding a dynamic element to your artwork. The specific import methods vary depending on the animation format.
Tip: Remember that animation and sound capabilities are typically available only in the EX version of Clip Studio Paint.
Organizing Your Assets for Maximum Efficiency
Maintaining a well-organized asset library is key to avoiding frustration and maximizing your productivity. Consider these tips:
-
Use Descriptive File Names: Avoid ambiguous names like "image1.jpg". Instead, use clear, descriptive names such as "character_sketch_final.png".
-
Create Folders: Organize your assets into logical folders based on type (e.g., "brushes," "textures," "3D models") or project.
-
Regularly Clean Up: Delete unused or outdated assets to keep your library manageable and prevent clutter.
By following these guidelines, you can effectively manage your assets within Clip Studio Paint, empowering your creative endeavors and streamlining your artistic workflow. Remember to regularly explore the software's features and online resources to discover new ways to enhance your asset management strategies.