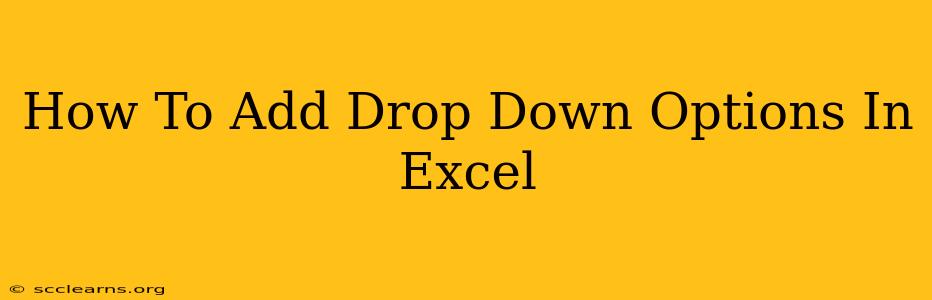Adding drop-down lists (also known as data validation) to your Excel spreadsheets is a fantastic way to improve data entry accuracy, consistency, and efficiency. This guide will walk you through the process step-by-step, covering various scenarios and tips to help you master this essential Excel skill.
Understanding Data Validation in Excel
Before diving into the specifics, let's understand what data validation is. Essentially, it's a feature that restricts the type of data a user can enter into a cell. By creating a drop-down list, you limit input to only the pre-defined options you specify, preventing errors and ensuring data uniformity. This is incredibly useful for things like:
- Standardizing data entry: Imagine a spreadsheet tracking customer orders. Using a drop-down for order status (e.g., "Pending," "Shipped," "Delivered") ensures everyone uses the same terminology.
- Preventing data entry errors: Instead of typing in a product code, users select from a list, minimizing typos and incorrect entries.
- Improving data quality: Clean and consistent data is crucial for accurate analysis and reporting. Drop-downs help achieve this.
- Enhancing user experience: Drop-downs make data entry quicker and easier, reducing frustration.
Step-by-Step Guide: Creating a Drop-Down List in Excel
Here's how to create a drop-down list in Excel, covering different methods:
Method 1: Using a List of Values Directly
This is the simplest method, ideal for short lists:
- Select the cell(s): Click on the cell or range of cells where you want the drop-down list.
- Open Data Validation: Go to the Data tab on the ribbon and click Data Validation.
- Choose "List": In the Settings tab, under Allow, select List.
- Enter the values: In the Source box, type your list of values, separated by commas. For example:
Apple,Banana,Orange. You can also use quotation marks around values containing spaces or special characters. - Click OK: The drop-down list will now appear in your selected cell(s).
Method 2: Using a Range of Cells as the Source
This is more efficient for longer lists:
- Create a list: Create a list of your options in a separate area of your spreadsheet (e.g., in a column).
- Select the cell(s): Select the cell(s) where you want the drop-down list.
- Open Data Validation: Go to the Data tab and click Data Validation.
- Choose "List": Select List under Allow.
- Select the range: In the Source box, instead of typing values, select the range of cells containing your list. You can do this by clicking and dragging across the cells, or typing the range manually (e.g.,
A1:A10). - Click OK: Your drop-down list is ready!
Method 3: Using Named Ranges for Better Organization
Using named ranges enhances readability and makes your spreadsheet easier to manage:
- Create your list: Create a list of options as in Method 2.
- Name the range: Select the list, then go to the Formulas tab and click Define Name. Give your range a descriptive name (e.g., "FruitList").
- Select the cell(s): Select the cell(s) for the drop-down.
- Open Data Validation: Go to Data > Data Validation.
- Choose "List": Select List under Allow.
- Enter the named range: In the Source box, type the name you assigned to your list (e.g.,
FruitList). - Click OK: Your drop-down will use the named range.
Advanced Data Validation Options
Excel's data validation offers more than just drop-downs. You can also:
- Add input messages: Guide users on what type of data to enter.
- Create error alerts: Notify users if they enter invalid data.
- Restrict data type: Allow only numbers, dates, text, etc.
- Set custom criteria: Define more complex validation rules.
By mastering these techniques, you can dramatically improve the accuracy, efficiency, and overall quality of your Excel spreadsheets. Remember to choose the method that best suits your needs and the complexity of your data. Experiment and discover the power of data validation in Excel!