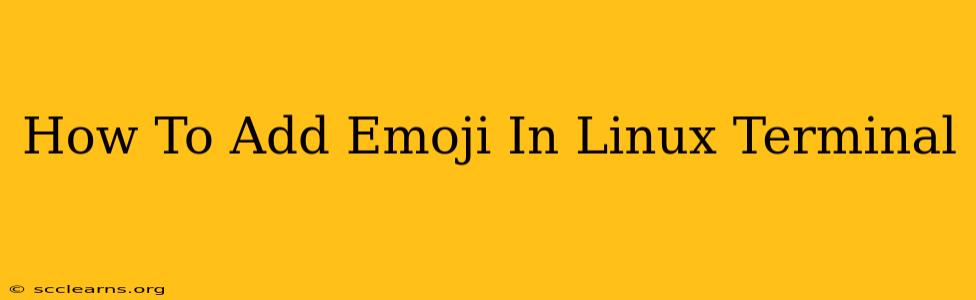Adding emojis to your Linux terminal might seem like a niche task, but for many users, it's a fun way to personalize their command-line experience. This guide will walk you through several methods, catering to different distributions and preferences. We'll cover everything from simple copy-pasting to using dedicated tools, ensuring you can easily spice up your terminal output.
Understanding Emoji Support in Linux Terminals
Before diving into the methods, it's important to understand that native emoji support in Linux terminals isn't universal. It depends on several factors:
- Your terminal emulator: Different emulators (like GNOME Terminal, Konsole, xfce4-terminal) handle emoji rendering differently. Some might need specific configuration.
- Your font: The font you're using in your terminal needs to support the emoji characters you want to display. Many modern fonts do, but older ones might not.
- Your system's locale: While less critical, your system's locale settings can indirectly affect emoji display.
Method 1: The Simple Copy-Paste Method
This is the easiest method. If you have an emoji readily available (from another application, a website, or a document), you can simply copy it and paste it into your terminal. Most modern terminals will render the emoji correctly provided you have a suitable font installed.
Pros: Simple, quick, and works most of the time. Cons: Not ideal for frequent emoji use; requires having the emoji already copied.
Method 2: Using the Unicode Character Codes
Emojis are essentially Unicode characters. You can directly input them using their Unicode code points. This requires knowing the code point for the specific emoji you want. You can find these online using a Unicode emoji chart.
To use this method, you'll typically use the following command (replacing U+1F600 with the actual Unicode code point):
echo "\u1F600"
This will print the grinning face emoji (😊).
Pros: Allows for programmatic emoji insertion. Cons: Requires knowledge of Unicode code points, making it less user-friendly for casual users.
Method 3: Utilizing a Dedicated Emoji Picker (GUI)
Several GUI emoji pickers are available for Linux. These provide a visual interface to select and copy emojis, simplifying the process significantly. Some distributions might include such tools by default, or you might need to install them from your distribution's package manager (e.g., apt, yum, pacman). Search your package manager for terms like "emoji picker," "emoji selector," or similar.
Pros: User-friendly, visual selection, convenient for frequent emoji use. Cons: Requires installation of a separate application.
Method 4: Using a Script or Alias (for Advanced Users)
For more advanced users, creating a bash script or alias can streamline the process. A script could automate emoji insertion based on keywords or input. An alias could provide a shortcut for commonly used emojis. This method offers significant customization but demands more technical knowledge.
Example (Bash Alias):
To create an alias for a smiling face emoji:
alias smiley='echo "\u1F604"'
Now, typing smiley in your terminal will print a smiling face with smiling eyes 🙂
Troubleshooting Emoji Display Issues
If you're encountering problems displaying emojis:
- Check your font: Make sure your terminal is using a font that supports emojis (e.g., Noto Color Emoji).
- Restart your terminal: Sometimes, a simple restart is all it takes.
- Update your system: Ensure your system's fonts and packages are up-to-date.
- Check your terminal's settings: Some terminal emulators have specific settings related to font rendering or Unicode support.
By following these methods, you can effectively add emojis to your Linux terminal, enhancing its visual appeal and personalizing your command-line experience. Choose the method that best suits your technical skills and frequency of emoji use. Remember to consult your distribution's documentation for specific instructions and package management details.