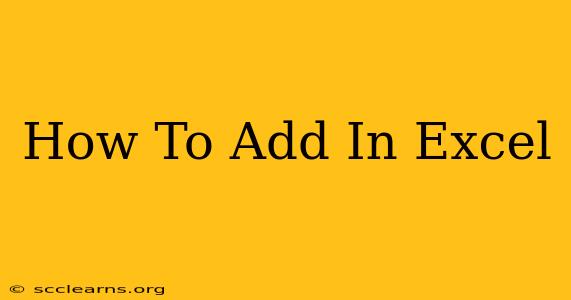Adding numbers in Excel is a fundamental task, crucial for everything from simple budgeting to complex financial modeling. Whether you're a beginner or a seasoned user, understanding the various methods for addition will significantly improve your spreadsheet efficiency. This guide covers all the essential techniques, from simple cell addition to using formulas for more complex calculations.
Basic Addition in Excel: The Simple Way
The simplest method involves directly adding numbers within a cell. This is great for quick calculations, but it's not ideal for large datasets or complex spreadsheets.
Adding Numbers Directly Within a Cell
You can type numbers directly into a cell and hit Enter to display the result. For instance, typing =10+20+30 and pressing Enter will display 60 in that cell. This approach is useful for one-time calculations but lacks flexibility and scalability.
Using Formulas for Efficient Addition
For more complex and dynamic calculations, Excel's formula functionality is invaluable. Formulas provide a structured and repeatable way to perform calculations, allowing you to easily update and reuse your work.
The SUM Function: The Workhorse of Addition
The SUM function is the most common way to add numbers in Excel. It allows you to add up a range of cells, individual cells, or a combination of both. The basic syntax is =SUM(number1, [number2], ...) where number1 is required and subsequent numbers are optional.
Adding a Range of Cells:
Let's say you want to add the numbers in cells A1 through A5. The formula would be =SUM(A1:A5). Excel automatically sums all the numbers within that range. This is particularly useful for adding long lists of numbers without manually typing each one.
Adding Individual Cells:
To add individual cells, list them within the SUM function, separated by commas. For example, =SUM(A1, B2, C3) will add the values in cells A1, B2, and C3.
Combining Ranges and Individual Cells:
You can combine both approaches. For instance, =SUM(A1:A5, B1, C1) will add the range A1:A5 and the individual cells B1 and C1.
Advanced Addition Techniques
Beyond the basics, Excel offers several advanced techniques to enhance your addition capabilities.
Using the AutoSum Feature: A Quick Shortcut
Excel's AutoSum feature automatically detects the range of numbers you want to add and inserts the SUM function for you. Simply select the cell where you want the sum to appear, then click the "AutoSum" button (Σ) on the Home tab. Excel will usually highlight the likely range to be summed; adjust the highlighted range if necessary before pressing Enter.
Adding with Criteria: Conditional Summation
For more sophisticated calculations, you'll often need to sum numbers based on specific criteria. This is where the SUMIF and SUMIFS functions come in handy.
SUMIF Function: Summing Based on One Criterion
SUMIF sums values in a range that meet a specific criterion. The syntax is =SUMIF(range, criteria, [sum_range]).
- range: The range of cells where the criterion is evaluated.
- criteria: The criterion to meet for summation. This can be a number, text, or a cell reference.
- sum_range: (Optional) The range of cells to sum. If omitted, the
rangeitself is summed.
SUMIFS Function: Summing Based on Multiple Criteria
SUMIFS allows for summation based on multiple criteria. The syntax is =SUMIFS(sum_range, criteria_range1, criteria1, [criteria_range2, criteria2], ...)
Troubleshooting Common Addition Issues
Occasionally, you might encounter problems when adding in Excel. These issues often stem from formatting errors or incorrect cell references.
Checking for Text Instead of Numbers
Ensure your cells contain numbers and not text formatted to look like numbers. Text values will cause errors in your addition formulas.
Verifying Cell References
Double-check your cell references to make sure they correctly point to the cells you intend to add. Incorrect references will lead to inaccurate results.
Dealing with Errors
Excel will display error messages if there's a problem with your formula. Carefully review the error message and adjust the formula accordingly.
By mastering these techniques, you'll significantly improve your efficiency and accuracy when working with numbers in Excel. From simple addition to complex conditional sums, Excel provides a powerful and versatile set of tools for managing your data. Remember to practice regularly to solidify your understanding and become more proficient.