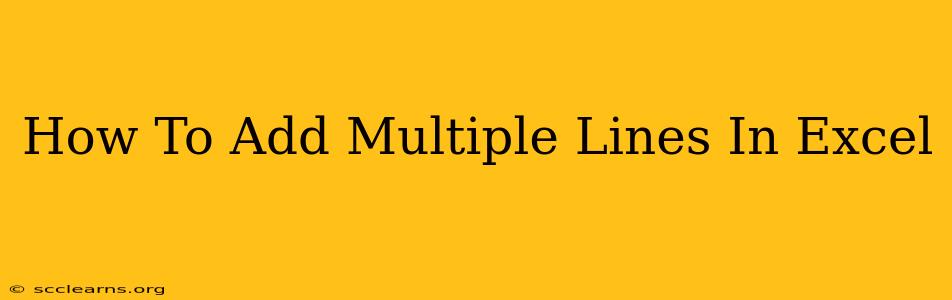Adding multiple lines to a single cell in Excel can significantly enhance the readability and organization of your data. Whether you need to create lists, separate different parts of an address, or simply improve the visual appeal of your spreadsheet, mastering this skill is essential. This guide will walk you through several effective methods to add multiple lines within a single Excel cell, catering to various Excel versions and user skill levels.
Understanding the Basics: Line Breaks in Excel
Before diving into specific techniques, it's crucial to understand that Excel doesn't directly support multiple lines in a cell in the same way a word processor does. Instead, we use special characters, specifically the line break character, to simulate this functionality. This character tells Excel to move the text to the next line within the cell.
Method 1: Using the ALT + ENTER Shortcut (Most Common Method)
This is arguably the easiest and most widely used method. It works across most Excel versions:
- Select the cell: Click on the cell where you want to add multiple lines.
- Type your first line of text.
- Press ALT + ENTER: This inserts the line break character.
- Type your next line of text. Repeat steps 3 and 4 for each additional line you need.
This method is quick, intuitive, and requires no special formatting. It's the go-to approach for most users.
Example:
Let's say you want to enter an address:
Instead of: 123 Main St Anytown CA 90210
You'd use ALT+ENTER after "St" and "CA" to get:
123 Main St Anytown CA 90210
Method 2: Using the "Wrap Text" Feature (For Pre-Existing Text)
If you already have text in a cell and need to add line breaks, the "Wrap Text" feature can be extremely helpful. This is particularly useful when you have long strings of text that you want to format neatly:
- Select the cell (or range of cells): Highlight the cell(s) containing the text you want to wrap.
- Go to the "Home" tab: Locate the "Alignment" section on the ribbon.
- Check the "Wrap Text" box: This automatically inserts line breaks at appropriate points to ensure all the text fits within the cell's width. Excel intelligently determines where the line breaks should go.
Important Note: This method will not automatically create a line break after every word; rather, it wraps words and lines to fit within the cell's boundaries, making it useful for handling large amounts of existing text.
Method 3: Using the CHAR(10) Function (For Advanced Users and Formulae)
For users comfortable with Excel formulas, the CHAR(10) function provides a more programmatic way to insert line breaks. This function returns the line break character (ASCII code 10).
You can directly use it within a formula like so:
="Line 1"&CHAR(10)&"Line 2"&CHAR(10)&"Line 3"
This formula concatenates the three lines of text, separating them with line breaks.
This method is particularly useful when generating line breaks dynamically based on other data in your spreadsheet.
Troubleshooting: Text Still Not Wrapping?
If you're still having issues with line breaks, double-check the following:
- Column Width: Ensure the column is wide enough to accommodate the text. If the column is too narrow, the text might overflow into the next cell, obscuring the line breaks.
- Wrap Text: Make sure the "Wrap Text" option is selected (Method 2).
- Text Alignment: Verify the text alignment isn't set to "Justify" or another setting that prevents line wrapping.
By understanding these methods, you can effectively add multiple lines within a single Excel cell, creating clear, organized, and aesthetically pleasing spreadsheets. Remember to choose the method that best suits your needs and technical proficiency. Using these techniques will significantly improve the readability and overall presentation of your data.