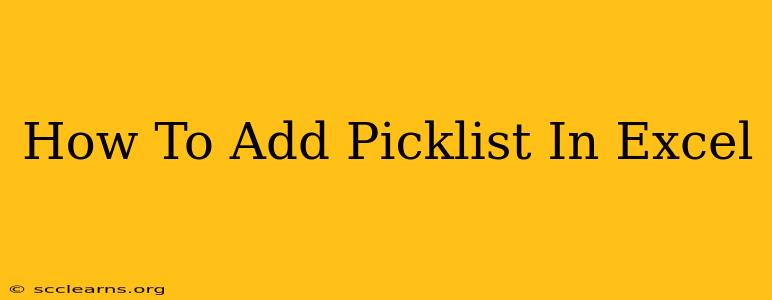Adding a picklist, also known as data validation, in Excel is a simple yet powerful way to control data entry and ensure consistency in your spreadsheets. This tutorial will guide you through the process, covering various scenarios and offering tips for optimal use.
Understanding Excel Picklists
A picklist in Excel restricts users to selecting values from a predefined list, preventing incorrect or inconsistent data entry. This is incredibly useful for:
- Maintaining Data Consistency: Ensuring everyone uses the same terminology (e.g., "Yes" instead of "yes" or "Y").
- Preventing Errors: Eliminating typos and incorrect data entry.
- Improving Data Quality: Creating cleaner, more reliable datasets for analysis and reporting.
- Simplifying Data Entry: Making it quicker and easier for users to input data.
Step-by-Step Guide: Adding a Picklist in Excel
Here's how to add a picklist using Excel's data validation feature:
1. Select the Cells:
First, select the cell or range of cells where you want to implement the picklist.
2. Access Data Validation:
Go to the Data tab on the Excel ribbon. In the Data Tools group, click on Data Validation.
3. Configure the Settings:
The Data Validation dialog box will appear. Here's how to configure the settings for your picklist:
- Allow: Choose List from the dropdown menu. This specifies that you're creating a picklist.
- Source: This is where you define the values for your picklist. You have several options:
- Type the list directly: Enter your list of values separated by commas (e.g.,
Yes,No,Maybe). - Reference a range of cells: Click in the Source box and then select the range of cells containing your list. This is generally preferred for larger lists or when the list might change. This allows you to easily update the picklist by modifying the source range.
- Type the list directly: Enter your list of values separated by commas (e.g.,
- In-Cell Dropdown: Check this box (it's usually checked by default) to display a dropdown arrow in the cells, making it easy for users to select values from the picklist.
- Error Alert: This section allows you to customize the message that appears when a user tries to enter an invalid value. You can choose a style (Stop, Warning, Information) and customize the title and error message. This is optional but recommended for better user experience.
4. Click OK:
Once you've configured the settings, click OK to apply the data validation.
Example: Creating a Picklist for Status
Let's say you want to create a picklist for a "Status" column with the options "Complete," "In Progress," and "Pending."
- Select the cells in the "Status" column.
- Go to Data > Data Validation.
- Set Allow to List.
- In the Source box, type
Complete,In Progress,Pending(or select a range of cells containing these values). - Click OK.
Now, a dropdown arrow will appear in each selected cell, allowing users to choose only from the specified list.
Advanced Picklist Techniques
- Using Named Ranges: For better organization and easier management, consider using named ranges for your picklists. This improves readability and makes it easier to update your lists.
- Dynamic Picklists: You can create picklists that automatically update based on data in other parts of your spreadsheet. This involves using formulas in the Source field of the data validation settings.
- Data Validation with Formulas: You can combine data validation with formulas to create even more sophisticated rules for data entry. This allows for conditional picklists or data validation based on other cell values.
By mastering these techniques, you can significantly enhance the accuracy, consistency, and usability of your Excel spreadsheets. Remember that well-structured data is the foundation for effective analysis and reporting.