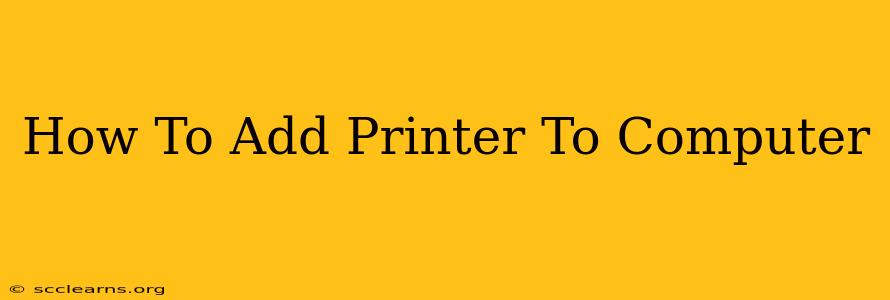Adding a printer to your computer might seem daunting, but it's a straightforward process once you know the steps. This guide will walk you through adding both wired and wireless printers to Windows and macOS systems. We'll cover troubleshooting common issues along the way, ensuring you're printing in no time!
Adding a Printer to Windows
There are several ways to add a printer to your Windows computer. The easiest method is using the built-in Windows features.
Method 1: Using the Windows Settings App
- Open Settings: Click the Start button, then select the gear icon (Settings).
- Select Devices: In the Settings window, click on "Devices".
- Choose Printers & Scanners: Click on "Printers & scanners" in the left-hand menu.
- Add a Printer or Scanner: Click the "Add device" button. Windows will automatically search for available printers on your network.
- Select Your Printer: Choose your printer from the list of detected devices. If your printer doesn't appear, you might need to select "The printer that I want isn't listed".
- Follow the On-Screen Instructions: Windows will guide you through the necessary steps, which may include installing the printer driver. This driver allows your computer to communicate with your printer. You may need to provide the printer's model number or insert the installation disc (if provided).
- Test Print: Once the installation is complete, test the printer by printing a test page to ensure everything is working correctly.
Method 2: Using the Control Panel (Older Windows Versions)
For older versions of Windows, you might need to use the Control Panel:
- Open Control Panel: Search for "Control Panel" in the Start menu and open it.
- View Devices and Printers: Click on "View devices and printers".
- Add a Printer: Click on "Add a printer".
- Follow the On-Screen Instructions: The process is similar to the Settings app method. Windows will search for printers and guide you through the installation.
Adding a Printer to macOS
Adding a printer to your Mac is equally straightforward.
Method 1: Using System Preferences
- Open System Preferences: Click the Apple menu in the top-left corner of your screen, and select "System Preferences".
- Select Printers & Scanners: Click on the "Printers & Scanners" icon.
- Click the "+" Button: Click the "+" button in the bottom-left corner of the window to add a new printer.
- Select Your Printer: Choose your printer from the list. If it’s not listed, you may need to click on the "Add Printer" option at the bottom of the list. This will provide options to add printers by IP address or other methods.
- Select the Correct Driver: Ensure you select the correct driver for your printer model.
- Test Print: Once added, test your printer by printing a test page.
Troubleshooting Common Printer Issues
- Printer Not Found: Ensure your printer is turned on and connected to your network (for wireless printers). Check your network connection and firewall settings. For wired printers, ensure the USB cable is securely connected.
- Driver Issues: Download the latest printer driver from the manufacturer's website. Outdated or incorrect drivers are a common cause of printer problems.
- Network Connectivity: If using a wireless printer, check your Wi-Fi connection and router settings. Restart your router and printer if necessary.
- Print Queue Issues: Sometimes, jobs get stuck in the print queue. Check your print queue and cancel any stalled jobs.
Keywords: add printer, add printer to computer, connect printer, printer setup, windows printer, mac printer, wireless printer, wired printer, printer troubleshooting, printer driver, printer installation, print test page, add printer windows 10, add printer windows 11, add printer mac, how to add printer, install printer.