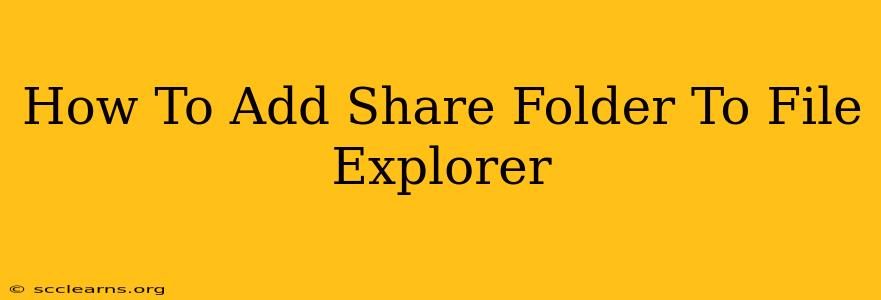Adding a shared folder to your File Explorer makes accessing frequently used files and collaborating with others much easier. This guide will walk you through the process, covering different scenarios and troubleshooting common issues.
Understanding Network Shares
Before we begin, it's important to understand what a network share is. A network share is a folder on another computer (or a network drive) that's been specifically designated to be accessible by other users on the network. This allows multiple people to access and work with the same files simultaneously, facilitating collaboration and efficient file management.
Method 1: Accessing Shared Folders Directly
This is the simplest method, ideal for accessing shared folders occasionally.
-
Locate the network share: You'll typically need the network path of the shared folder. This usually looks like
\\computername\sharedfoldernameor an IP address like\\192.168.1.100\sharedfoldername. Replacecomputernameor IP address andsharedfoldernamewith the actual details provided by the folder's owner. -
Type the path in File Explorer: Open File Explorer and paste the network path into the address bar at the top. Press Enter.
-
Authenticate (if necessary): If the shared folder requires authentication, you'll be prompted to enter a username and password. Use the credentials provided by the folder's owner.
-
Access your files: Once authenticated, you should be able to browse and access the files within the shared folder.
Method 2: Mapping a Network Drive
Mapping a network drive creates a persistent link to the shared folder in your File Explorer. This provides a more convenient way to access the folder regularly, as it will appear as a drive letter (e.g., Z:, W:) just like your local drives.
-
Open This PC: Open File Explorer and click "This PC" in the left pane.
-
Map Network Drive: Click "Map network drive" in the ribbon at the top.
-
Choose a drive letter: Select an available drive letter from the dropdown menu.
-
Enter the folder path: Enter the network path of the shared folder in the "Folder" field (as described in Method 1).
-
Reconnect at sign-in (optional): Check the box "Reconnect at sign-in" if you want the mapped drive to be automatically connected each time you log in.
-
Finish: Click "Finish." The shared folder should now appear as a drive letter in "This PC".
Troubleshooting Common Issues
-
Unable to access the shared folder: Check if the computer sharing the folder is turned on and connected to the network. Verify the network path is correct and that you have the necessary permissions. Contact the folder's owner if you continue to experience issues.
-
Incorrect username or password: Double-check the credentials provided by the folder's owner. Ensure Caps Lock is off.
-
Network connectivity problems: Ensure you're connected to the network and that your network connection is stable.
-
Firewall issues: Check your firewall settings to make sure they are not blocking access to the shared folder.
Improving File Explorer Navigation
Adding a shared folder can significantly improve your file navigation and productivity. Consider these additional tips:
-
Organize your mapped drives: Use meaningful drive letters to easily identify your shared folders.
-
Pin frequently accessed folders: Pin frequently accessed folders to the Quick Access section of File Explorer for quick access.
-
Customize File Explorer: Take advantage of File Explorer's customization options, such as changing the view settings, to optimize your workflow.
By following these steps, you can effortlessly add shared folders to your File Explorer and streamline your file management processes. Remember to always respect file permissions and access only folders you're authorized to use.