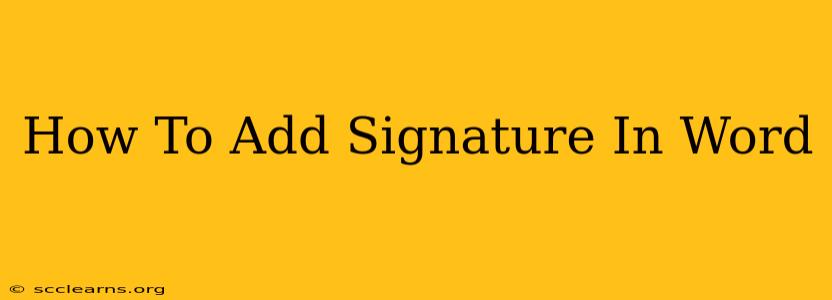Adding a signature to your Word documents is crucial for many reasons, from formal business letters to personal correspondence. Whether you need a typed signature, a scanned image, or even a digital signature, Microsoft Word offers various methods to achieve this. This comprehensive guide will walk you through each option, ensuring you can confidently add your signature to any document.
Adding a Typed Signature
This is the simplest method, ideal for quick and informal documents.
Steps:
- Open your Word document: Locate the document you want to add your signature to and open it.
- Navigate to the insertion point: Place your cursor where you want the signature to appear.
- Type your signature: Simply type your name or a stylized version of it. Experiment with different fonts and sizes to achieve your desired look. Consider using a font that resembles your handwriting for a more personal touch.
- Format your signature: Use Word's formatting tools (font, size, style, color) to refine the appearance of your typed signature. You can even add subtle effects like embossing or shadow for a more professional look.
Pro Tip: For a more authentic feel, try using a font that mimics handwriting. There are numerous free and paid options available online.
Adding a Scanned Signature
This method is ideal for maintaining the authenticity and personal touch of your handwritten signature.
Steps:
- Scan your signature: Sign a piece of white paper using a pen or marker. Scan this using a scanner or your phone's scanning app, ensuring a high-resolution image.
- Save your signature as an image: Save the scanned image in a common format like JPEG or PNG.
- Insert the image into Word: Open your Word document, place the cursor where you want your signature, and go to the "Insert" tab. Click "Pictures," navigate to your saved signature image, and select it.
- Adjust the image size and position: Resize and reposition your signature as needed to fit perfectly within your document.
Pro Tip: Ensure your scanned signature has a clean, clear background for optimal results. A cropping tool can help remove unnecessary areas around the signature.
Adding a Digital Signature (for enhanced security)
Digital signatures offer a higher level of security and authenticity, especially important for legal or financial documents. While Word itself doesn't directly support digital signature creation, you can use other software or services that integrate with Word.
Steps: (This will vary depending on the digital signature software you use)
- Obtain digital signature software: Several software applications and online services allow you to create and manage digital signatures. Research and choose a reputable option.
- Create your digital signature: Follow the instructions provided by your chosen software to create your digital signature. This usually involves setting up a digital certificate or using a digital ID.
- Insert the digital signature into your document: The method for inserting the digital signature will vary based on the software, but generally, you'll find an option within your chosen application to add the signature to a Word document.
Choosing the Right Method:
The best method for adding your signature depends on your specific needs:
- Typed Signature: Quick, easy, and suitable for informal documents.
- Scanned Signature: Preserves the authenticity of your handwriting for a more personal touch.
- Digital Signature: Provides enhanced security and is best for legal or financial documents.
By following these steps, you can easily add your signature to your Word documents, making them more professional and personalized. Remember to always choose the method that best suits your document's purpose and your security needs.