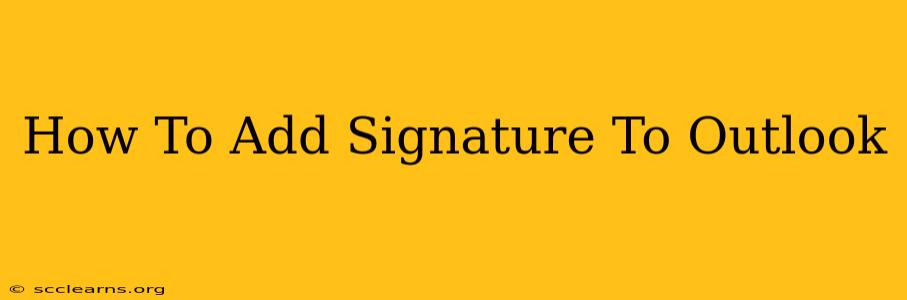Adding a signature to your Outlook emails is a simple yet powerful way to professionalize your communication and boost brand recognition. Whether you're using Outlook on your desktop, webmail, or a mobile device, this guide will walk you through the process, ensuring you always leave a lasting impression.
Adding a Signature in Outlook Desktop (Windows & Mac)
This is the most common method and generally offers the most customization options.
Step 1: Accessing Signature Settings
- Open Microsoft Outlook.
- Go to the File tab.
- Select Options.
- Click on Mail.
- Scroll down to the Signatures section.
Step 2: Creating a New Signature
- Click New. Give your signature a name (e.g., "Main Signature," "Work Signature"). This allows you to create multiple signatures for different contexts.
- Compose your signature. You can add text, your name, title, contact information, company logo, and even a personalized image. Use the formatting toolbar to adjust font, size, and color. Remember to keep it concise and professional.
- Insert a logo: Click the image icon in the editor to browse and add your company logo. Ensure the image is appropriately sized to avoid distorting the layout of your email.
Step 3: Choosing Your Signature
- Under the "Choose default signature" section, select which email account you want to associate the signature with.
- Choose whether to include your signature on new emails and replies/forwards.
Step 4: Save Your Changes
Click OK to save your newly created signature and its settings. Now, every email you send using that account will automatically include your signature!
Adding a Signature in Outlook Web App (OWA)
Adding a signature in Outlook on the web is slightly different but just as straightforward.
Step 1: Accessing Signature Settings (OWA)
- Log in to Outlook on the web.
- Click the gear icon (Settings).
- Select View all Outlook settings.
- Navigate to the Mail section, then Compose and reply.
Step 2: Creating/Editing Your Signature (OWA)
- You’ll find the Signature section. You can create a new signature here or edit an existing one.
- Compose your signature using the provided text editor. You can add text, your name, title, contact information and even links.
- Save your changes by clicking Save.
Adding a Signature on Outlook Mobile (iOS & Android)
The process for adding signatures to your Outlook mobile app is often less customizable than the desktop or web versions, but still allows for basic signature creation.
- Locate Settings: The exact location of the settings menu varies depending on your operating system and app version. Look for a settings icon (usually a gear or three dots).
- Find Signature Options: Navigate to settings related to email, composing messages, or signatures. The specific wording might differ, but the general idea is to find where signatures are configured.
- Add/Edit Your Signature: Enter your preferred signature text. Mobile apps usually have limited formatting options.
- Save Changes: Once you’ve entered your signature, save the changes to apply them to your outgoing messages.
Tips for a Professional Outlook Signature
- Keep it concise: Avoid lengthy signatures. Stick to essential information.
- Use consistent branding: Match your signature's font and colors with your company's branding guidelines.
- Include contact information: Your email address, phone number, and website are crucial.
- Test your signature: Send a test email to yourself to ensure it appears correctly.
- Regularly update your signature: Ensure your contact details are always accurate.
By following these steps, you can easily add a professional signature to your Outlook emails, ensuring your messages are always polished and representative of your brand. Remember, a well-crafted signature contributes significantly to a positive and professional online presence.